Anyone would love to play vintage video games on their mobile device. However, there is a big difference between enjoying a game and actually playing it. Thankfully, if you have an iOS device, you can start playing vintage video games using Dropbox and GBA4iOS.
Steps
Part 1 of 4: Getting started
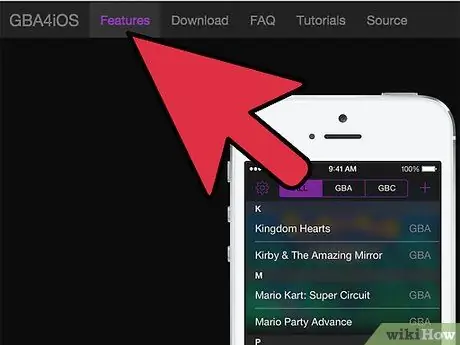
Step 1. Remember that there are some things to keep in mind when it comes to GBA4iOS and your iOS device
- GBA4iOS is a video game emulator that allows you to play old video games with your iOS device.
- The whole tutorial will be completed on your iOS device (jailbreak is not required). All you need to do is connect your iOS device to the internet and continue.
Part 2 of 4: Set up and install GBA4iOS
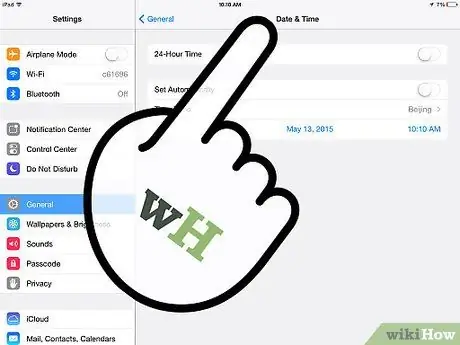
Step 1. Go to the settings of your iOS device
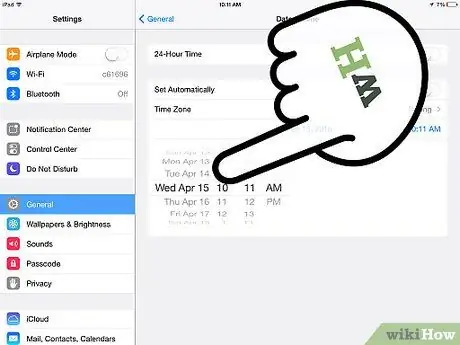
Step 2. Change the Date and Time
Under the "General" tab, go to Date and Time and change it to February 18, 2014. If you don't, GBA4iOS will NOT work.
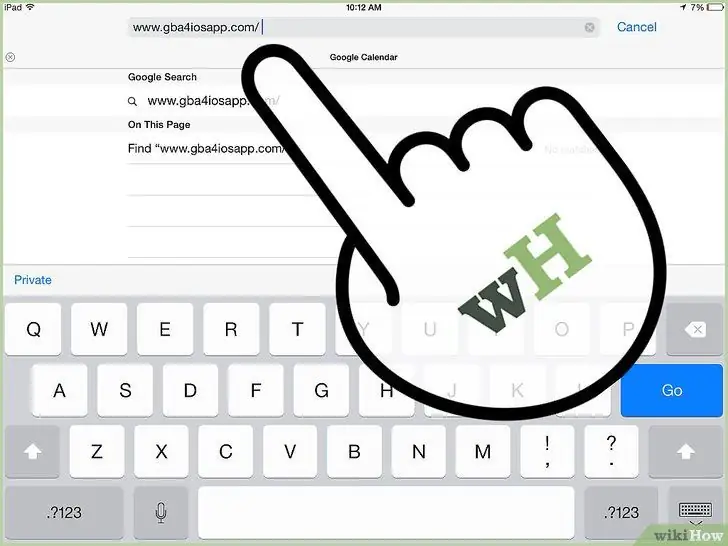
Step 3. Download GBA4iOS from this link
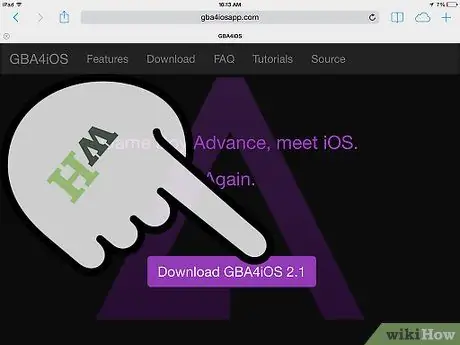
Step 4. Download version 2.0.1 if you are using iOS 7 on your device
If, on the other hand, you have iOS 6 or earlier, download version 1.6.2.
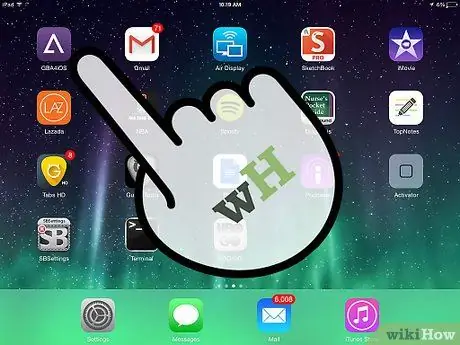
Step 5. Launch the app
After downloading the app, you will be prompted to open it.
Part 3 of 4: Set up Dropbox with GBA4iOS
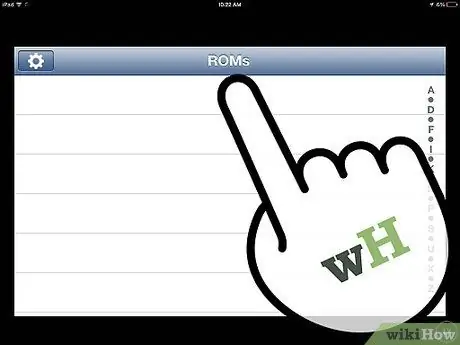
Step 1. Tap the + logo
When you open GBA4iOS, you will be able to see a (+) sign on the left side of the screen.
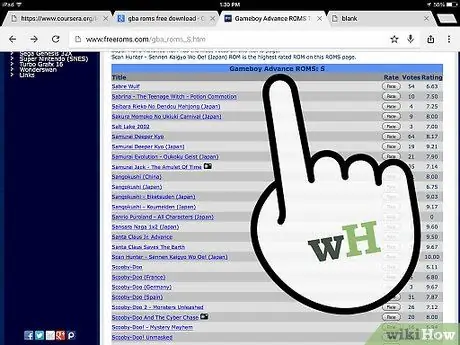
Step 2. Choose a game
After tapping the + logo, you will be taken to the game library. You can choose any title you like (of course, that is on the list).
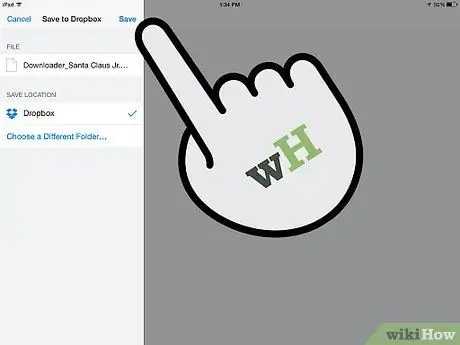
Step 3. Save to Dropbox
Now, you will be able to see several options; one of them is "Save to Dropbox". After pressing this option, you will be asked to enter your Dropbox credentials in the new window that will open.
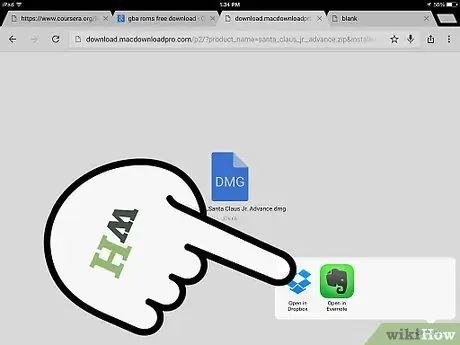
Step 4. Enter your Dropbox credentials
The game will then be saved in the new Dropbox windows.
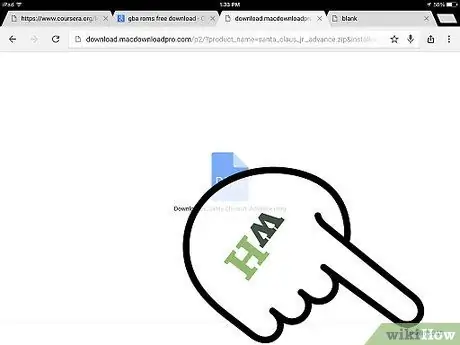
Step 5. Download
By selecting "Download Now" the program will download the game title directly to your iOS device and show it in the left panel.
Part 4 of 4: Sync Dropbox with GBA4iOS
If you have followed the above instructions in chronological order, then you are just a few steps away from properly setting up Dropbox with GBA4iOS. A few more steps and you're done!
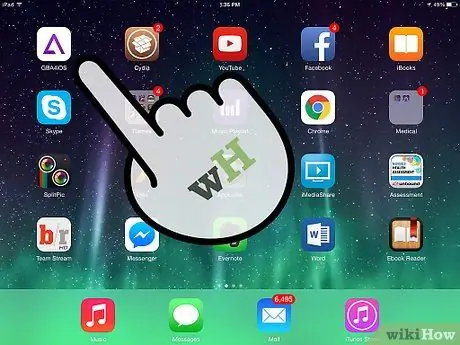
Step 1. Go to the GBA4iOS app
If you want to use Dropbox to sync, press the gear icon located at the top left of your device.
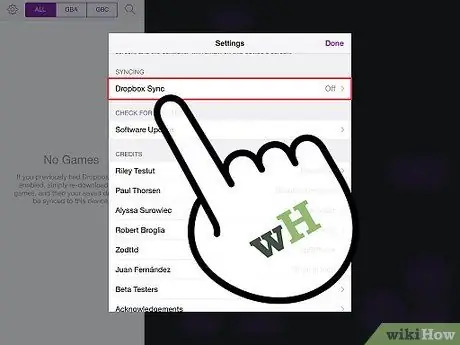
Step 2. Scroll down until you see the option to turn on Dropbox Sync
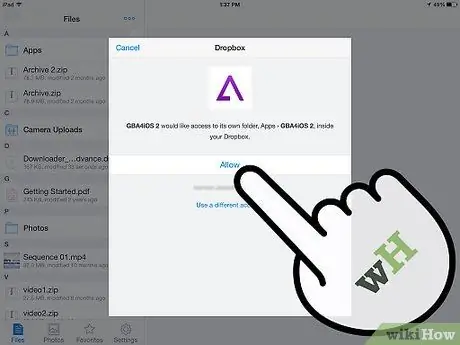
Step 3. Enter your email and password
The application will ask you to enter your email address and password for confirmation.
After entering your security credentials, all you have to do is press the "Sign in" button and you will be informed that Dropbox Sync has been activated
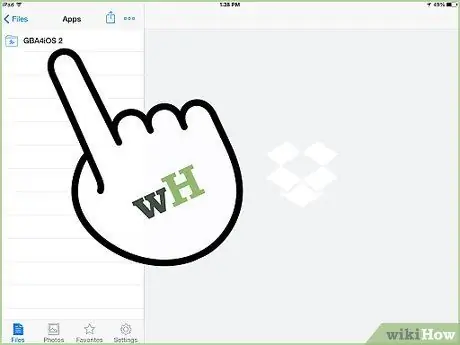
Step 4. View the GBA4iOS folder
Now, once you open Dropbox, you will be able to see a folder called GBA4iOS. This folder will contain all game titles inside!






