This article explains how to change the standard underline on Microsoft Word to make it dashed.
Steps
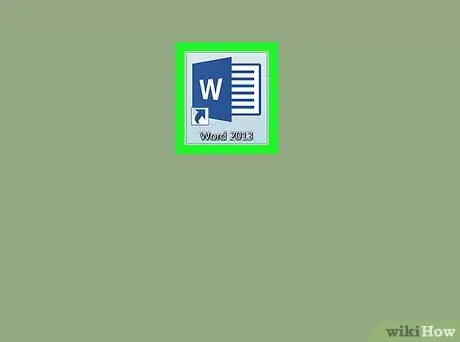
Step 1. Open the document in Word
You can open it by double clicking on the name of the file that you have saved on your PC or Mac.
Alternatively, you can open Word from the Windows menu (if you're using a PC) or from the folder Applications (if you are using a Mac), then click on the menu File, click on You open and finally select the document.
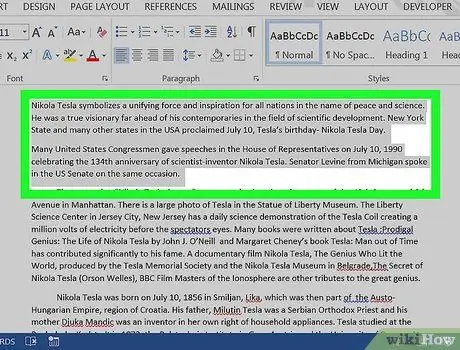
Step 2. Select the text you want to underline
To select it, click in front of the first word of the text. While holding down the mouse button, drag the cursor to the end of the text. Finally, take your finger off the button.
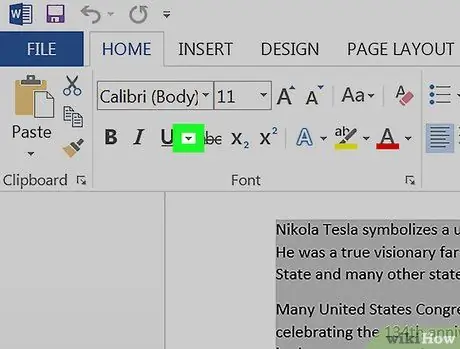
Step 3. Click on the small arrow next to the S button
A list of underlines will appear.
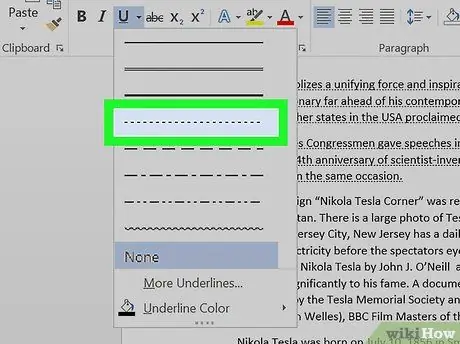
Step 4. Select the underline you want to use
In this way, the chosen one will be used to underline the selected text. You can choose between different styles; the dashed underline is the fourth from the top.
- To change the color of the dashed underline, click the arrow again and select Underline color to select an option.
- To see other styles, click on Other emphases at the bottom of the menu, then view the various options in the drop-down menu Underline style.






