This article explains how to open, view and edit an ODS file, which represents a document created with the OpenOffice spreadsheet, using the Microsoft Excel program on your computer.
Steps
Method 1 of 2: Use Excel
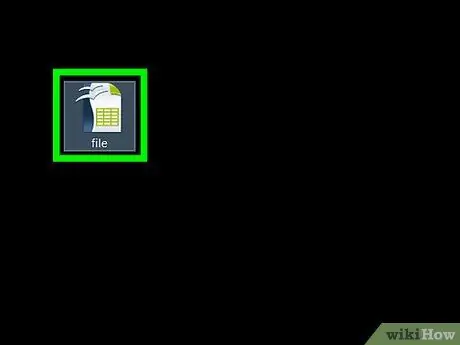
Step 1. Locate the ODS file you want to open
Use your computer's file explorer to navigate to the folder where you stored it.
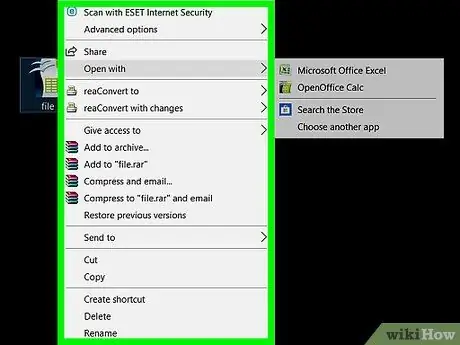
Step 2. Click on the ODS file icon with the right mouse button
The corresponding context menu will be displayed.
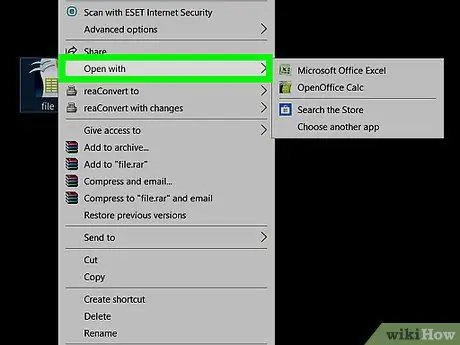
Step 3. Click on the Open with item
It is one of the options listed in the context menu that appeared. At this point a list of options will be displayed with which you can open the file in question. You will be able to choose which app from the list to use.
If you've already opened an ODS file recently, when you move the mouse pointer over the option Open with a submenu may appear containing the recommended apps to perform the task under consideration. In this case you can select the app you want from the menu that appears.
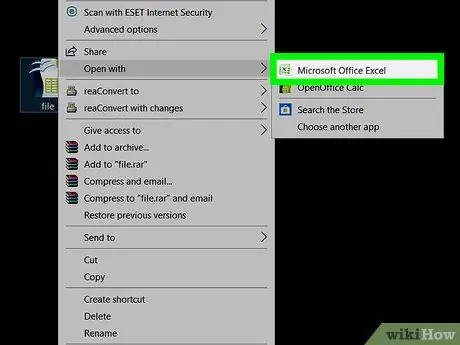
Step 4. Select the Microsoft Excel option from the appearing list
Excel allows you to open, view and edit ODS files.
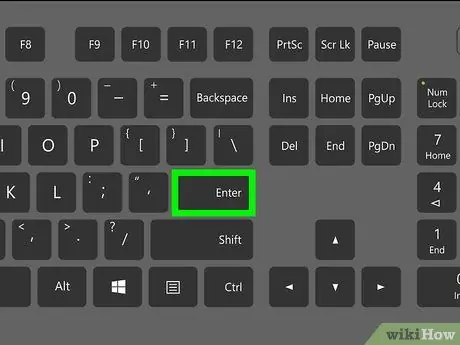
Step 5. Press the Enter key on your keyboard
The ODS file you have selected will be opened using the Excel app.
Method 2 of 2: Convert an ODS File to XLS Format
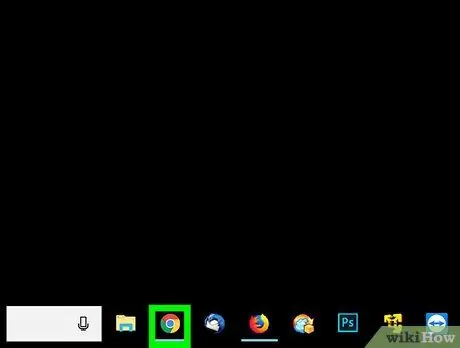
Step 1. Launch an internet browser
You can choose to use any browser including Firefox, Chrome, Safari or Opera.
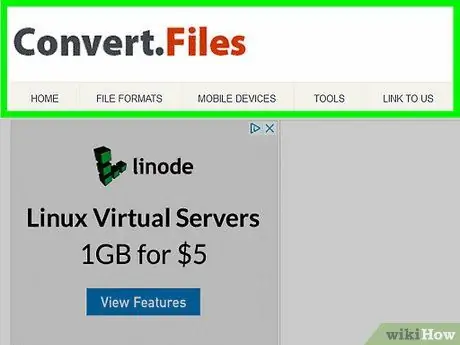
Step 2. Visit the ConvertFiles.com website using the browser of your choice
Type the URL www.convertfiles.com into the browser address bar and press the Enter key on your keyboard.
This is a third-party website that allows you to convert a file into a different format and has no connection with Microsoft Excel or OpenOffice
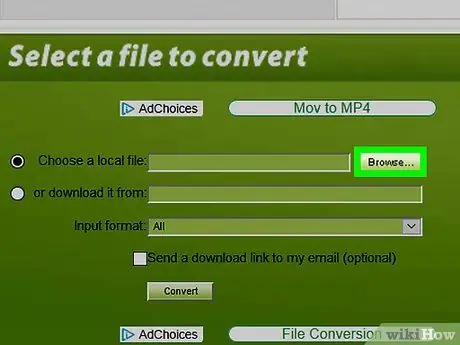
Step 3. Click on the Browse button next to "Choose a local file"
In this way you can select a file stored on your computer and upload it to the site to be able to convert it into another format. The "Browse" button is located inside the box at the top of the page in the "Select a file to convert" section.
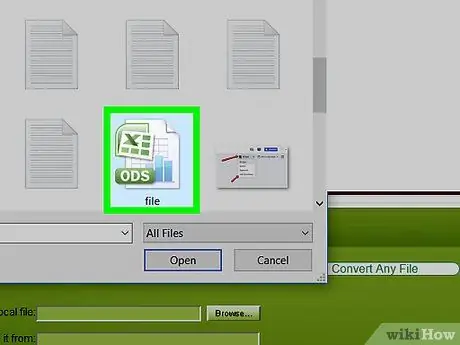
Step 4. Select the ODS file you want to convert
Locate the file using the dialog box that appeared, then click on the corresponding icon to select it.
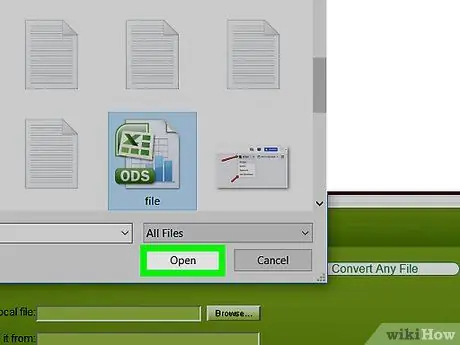
Step 5. Click on the Open button located in the dialog box of the same name
The ODS file you have selected will be imported to the website to be converted into the format you want.
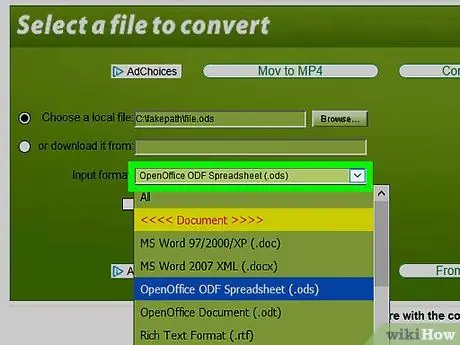
Step 6. Click on the "Input format" drop-down menu
A list of all file formats that the site is able to process and convert will be displayed.
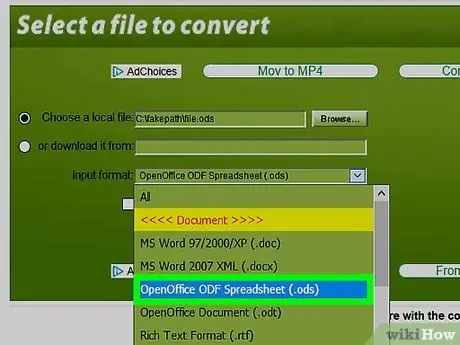
Step 7. Select the OpenOffice ODF Spreadsheet (.ods) option as the input file format
In this case you should select the correct format that matches that of the file you are uploading.
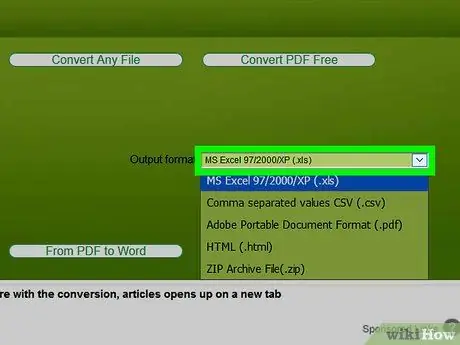
Step 8. Click on the "Output format" drop-down menu
A list will appear that includes all file formats available for conversion.
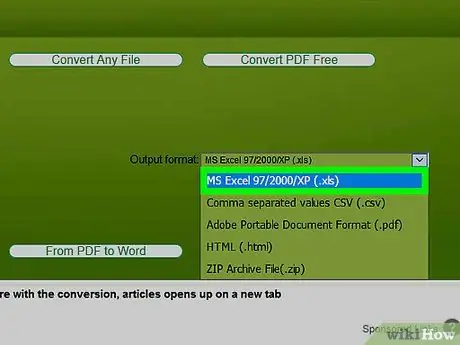
Step 9. Select MS Excel 97/2000 / XP (.xls) as the output format
This will convert the original ODS file into an XLS file which you can then open using Microsoft Excel.
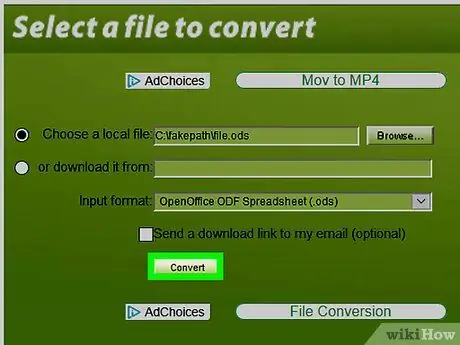
Step 10. Click the Convert button
It is located below the "Input format" drop-down menu. The ODS file will be uploaded to the site and converted to XLS format.
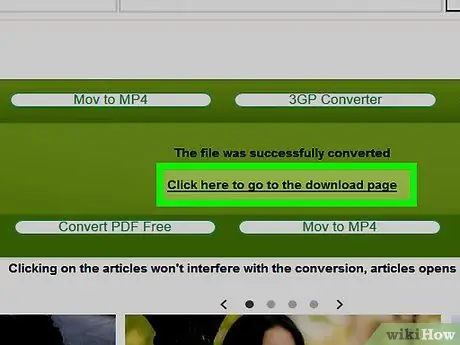
Step 11. Click on the link Click here to go to the download page
At the end of the conversion of the file, the link in question will be displayed on the page. This way you can download the new converted file to your computer.
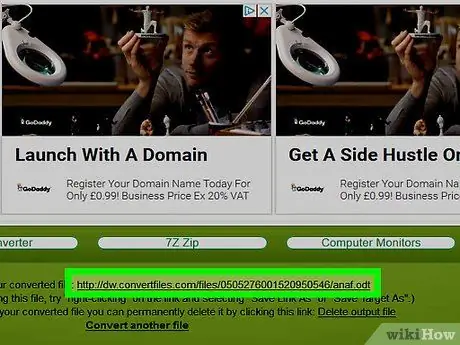
Step 12. Click on the download link
The file download will start automatically and the XLS format file will be stored on your computer in the default folder of the browser where all the contents downloaded from the web are saved.






