This article explains how to use Adobe Digital Editions to open Adobe Content Server Message (.acsm) eBooks on Windows and macOS.
Steps
Method 1 of 2: Windows
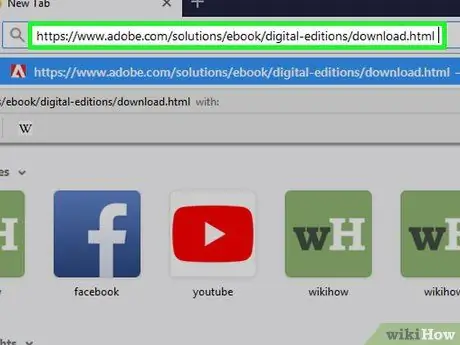
Step 1. Install Adobe Digital Editions
If you haven't already, here's how to get this free program:
- Visit this address with a browser.
- Click on the link Windows to download the installation file.
- Once the download is complete, double click on the file you just downloaded (usually located in the Downloads folder).
- Follow the onscreen instructions to install the app.
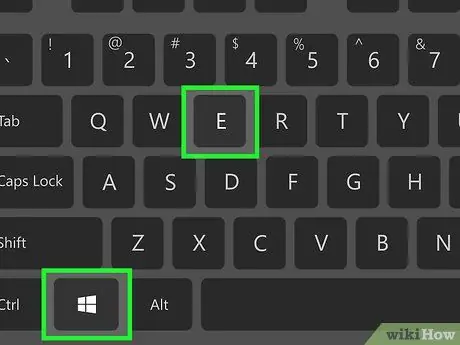
Step 2. Press ⊞ Win + E
File Explorer will open.
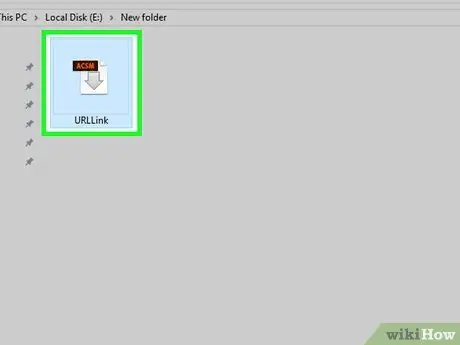
Step 3. Open the folder that contains the.acsm file
If you can't find it, type the name (or type *.acsm) in the search box at the top right of the window, then press Enter. It should appear in the search results
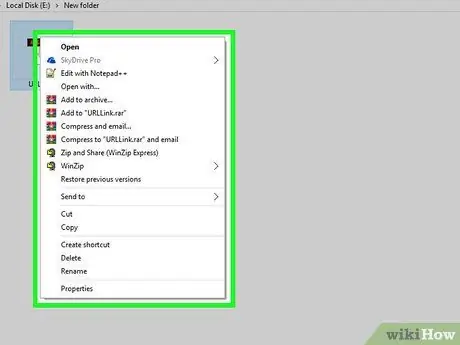
Step 4. Right-click on the.acsm file
A menu will appear.
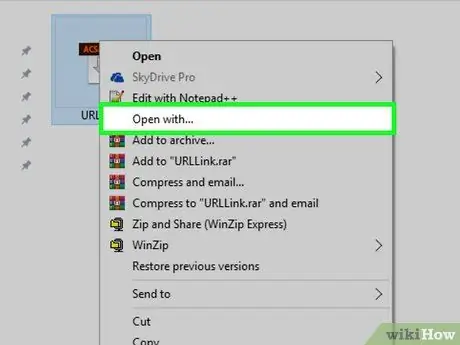
Step 5. Select Open with…
Another menu will open.
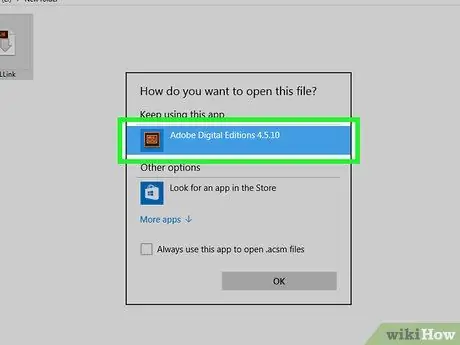
Step 6. Click on Adobe Digital Editions
An authorization screen will appear.
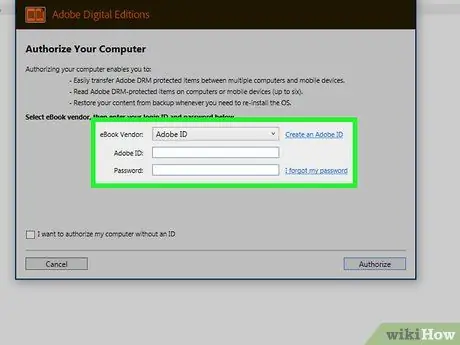
Step 7. Enter your eBook seller's information (optional)
If you don't have this information or don't want to enter it, skip to the next step. Select the eBook seller from the drop-down menu, then enter your login credentials.
This step is useful if you want to transfer DRM protected eBooks between multiple devices (up to 6)
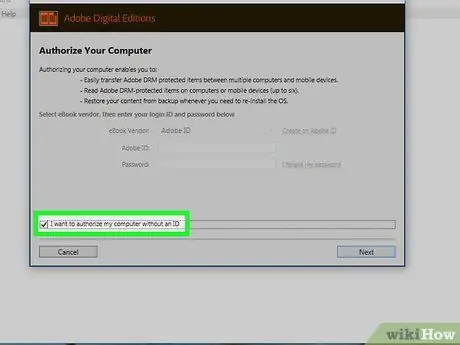
Step 8. Check the box "I want to authorize my computer without an ID"
Do this only if you didn't enter the seller's information in the previous step.
If asked, click on Authorize in the window that appears, in order to confirm the change.
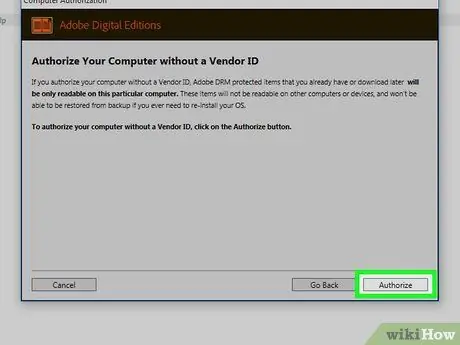
Step 9. Click Authorize
You will see this button in the lower right corner of the window. Press it to authorize your computer and a confirmation window will appear.
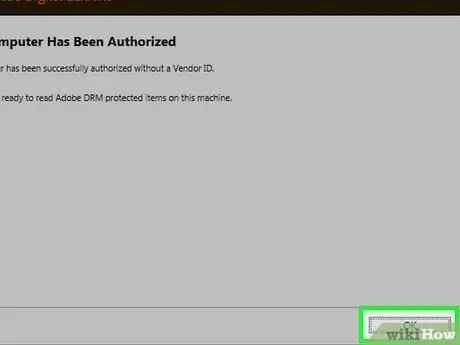
Step 10. Click Ok
You can now read the.acsm file on Adobe Digital Editions.
Method 2 of 2: macOS
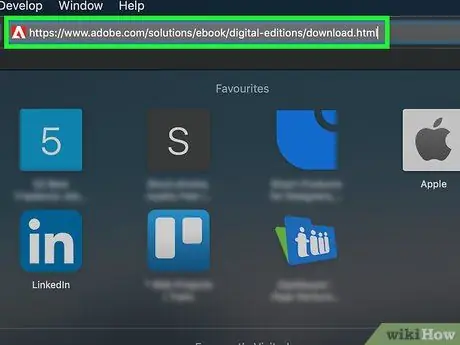
Step 1. Visit this address with a browser
This will open the download page of Adobe Digital Editions, a free application that allows you to read.acsm files on Mac systems.
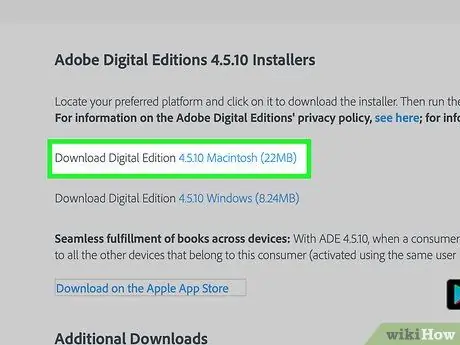
Step 2. Click Download Digital Edition Macintosh
This will download the installation file (.dmg) to your Mac.
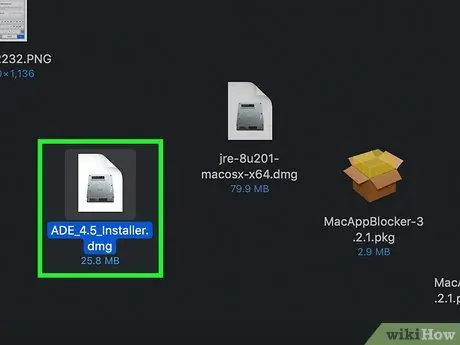
Step 3. Double click on the installation file
That's what you just downloaded.
By default, downloaded files are saved in the folder Download.
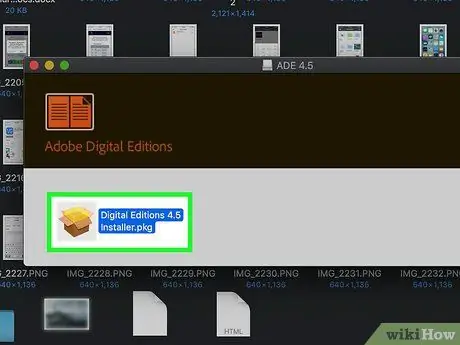
Step 4. Double click on the installation file named Digital Editions 4.5 Installer.pkg
The version number may vary.
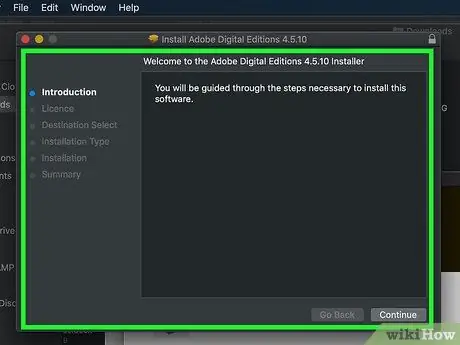
Step 5. Follow the onscreen instructions to install the app
Start by clicking on Continues, then proceed following the instructions until the operation is complete.
In the last stages of the installation you will need to enter the administrator password
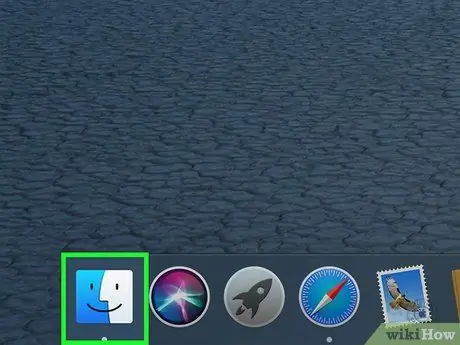
Step 6. Open Finder
You will see this application in the Dock, which is usually found at the bottom of the screen.
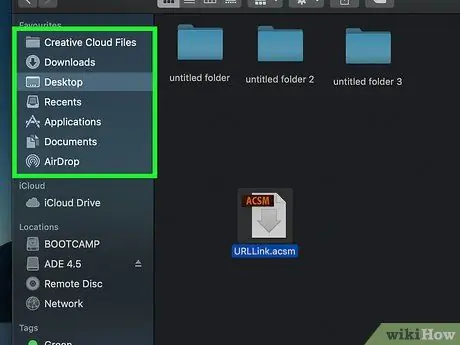
Step 7. Open the folder that contains the.acsm file
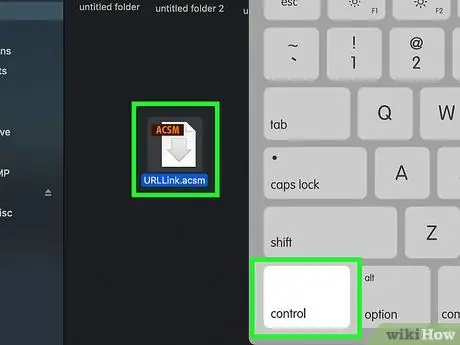
Step 8. Hold down the Control key while clicking on the file
A menu will appear.
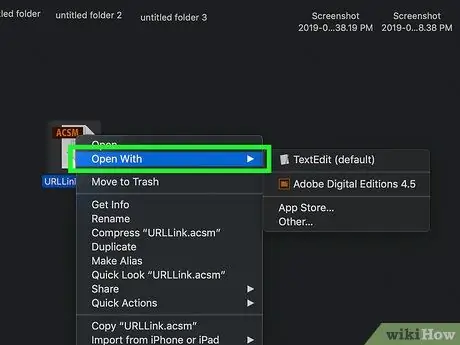
Step 9. Click Open With
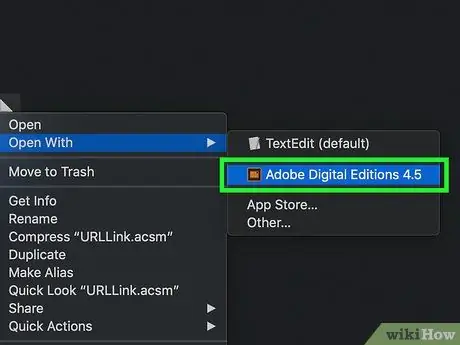
Step 10. Click on Adobe Digital Editions
The.acsm file will open in Adobe Digital Editions.






