Windows 8 (except the Chinese basic version) is distributed with different languages already installed, which can be used quickly and easily. Let's see how to do it together.
Steps
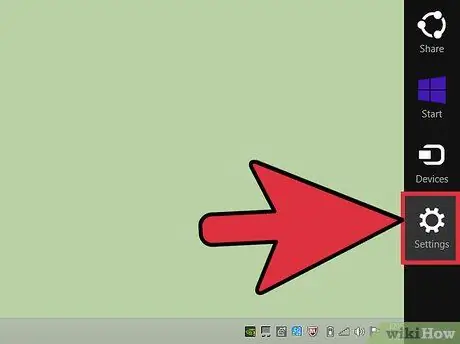
Step 1. Open the Windows 8 charms bar by moving the mouse cursor to the upper or lower right corner
Then select the 'Settings' icon.
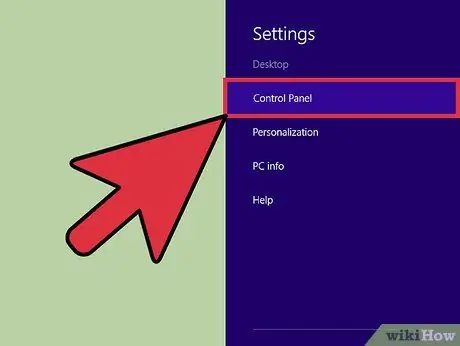
Step 2. Select the 'Control Panel' item
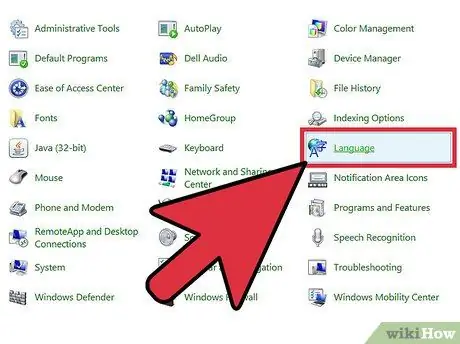
Step 3. Select the 'Language' icon located within the control panel
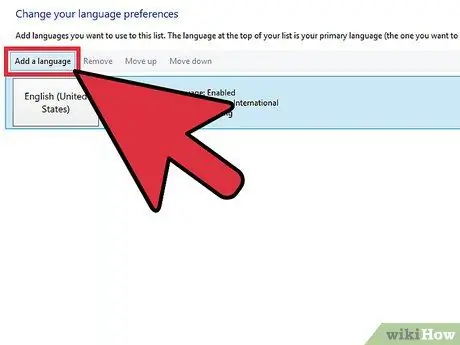
Step 4. Press the 'Add a language' button
You will most likely see the 'Italian (Italy)' icon among the currently active languages.
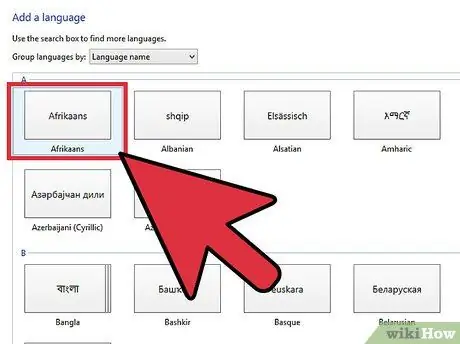
Step 5. Choose a language from the list that appears
For example select the 'Afrikaans' icon. At the end press the 'Add' button
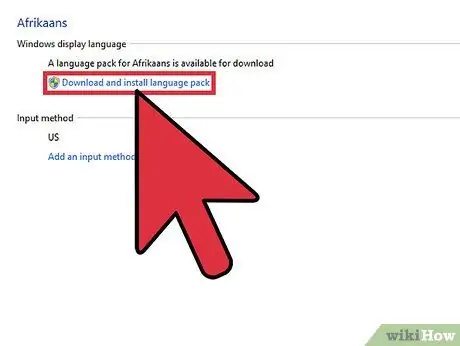
Step 6. Select the 'Options' link for the new language added
Press the 'Download and Install Language Pack' button. Once the download is complete, select the 'Set as primary language' link.
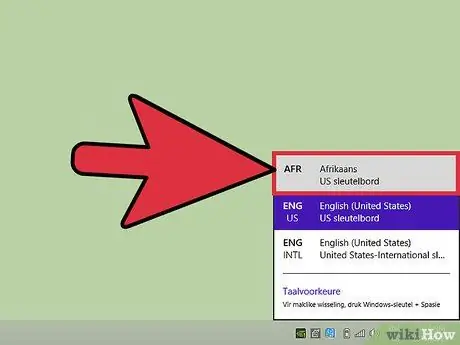
Step 7. Select the 'IT' icon located in the lower right corner of the desktop
Select the 'Afrikaans' item to change the keyboard layout to the new installed language. Alternatively, choose one of the languages from the list that appears.






