If you know how to use an iPhone correctly, you can turn it into a wonderful phone. If you have accidentally changed the language of your device, and you don't know how to restore the correct one, or if you are simply trying to select your native language, continue reading this tutorial to find out how to do this.
Steps

Step 1. If your phone is off, turn it on
You can do this by selecting the button on the top left of the device.
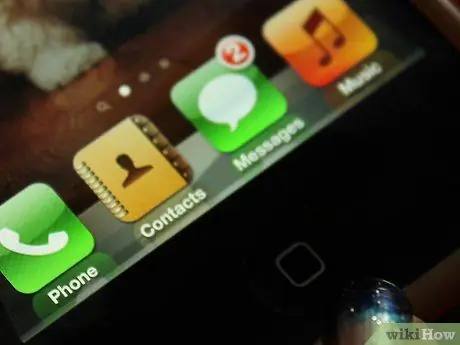
Step 2. Press the 'Home' button
If you are new to the iPhone world, know that pressing the 'Home' button will automatically bring you back to the 'Home' of your device, regardless of the operations you are carrying out
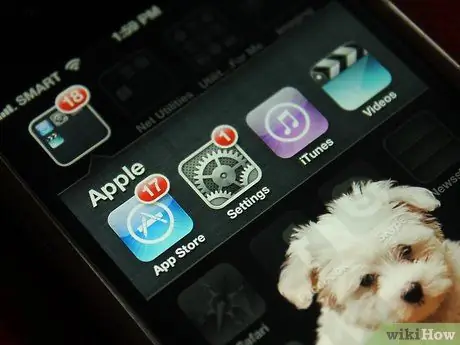
Step 3. Select the 'Settings' icon
This is the gray gears icon.
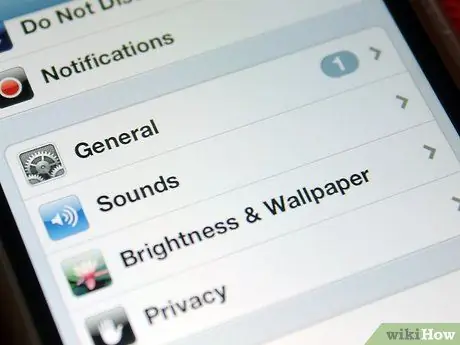
Step 4. Scroll through the list of settings and select the 'General' item
This button is represented by the same image used for the 'Settings' icon, so it shouldn't be hard to spot.
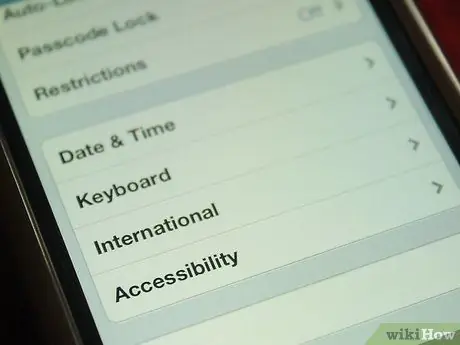
Step 5. Select the 'International' item
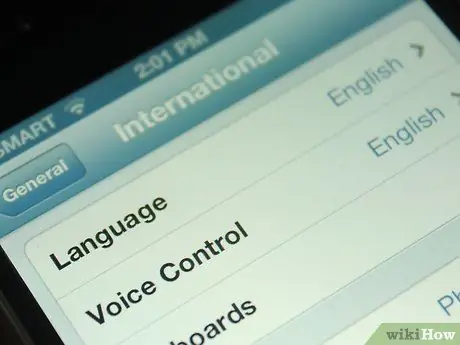
Step 6. Select the first button in the list
This is the 'Language' button.
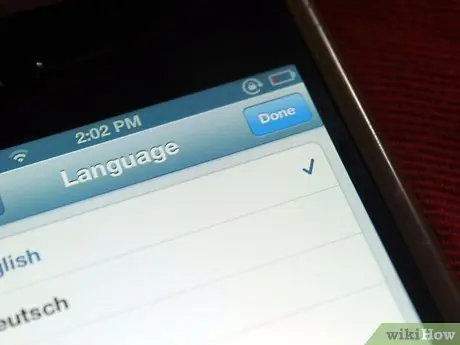
Step 7. At this point you will be able to select the desired language from the appeared list
When finished, press the button in the upper right corner of the screen to apply the changes.






