Drawing a perfect circle using Microsoft Paint is possible using the "Oval" tool. By holding down the ⇧ Shift key while drawing an oval with the mouse, you will indicate to the program that what you want to achieve is actually a perfect circle. It is also possible to turn an oval into a perfect circle by holding down the ⇧ Shift key after drawing it, but before releasing the left mouse button.
Steps
Part 1 of 2: Draw a Perfect Circle Using the Oval Tool
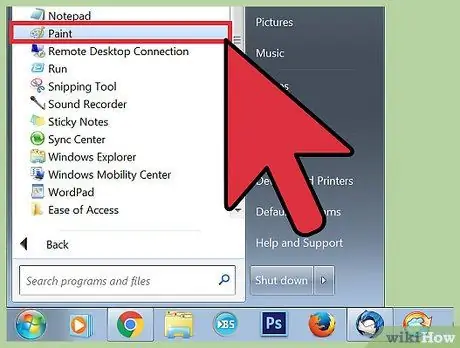
Step 1. Launch Microsoft Paint
The corresponding icon is stored in the "Accessories" section of the "Programs" tab of the "Start" menu.
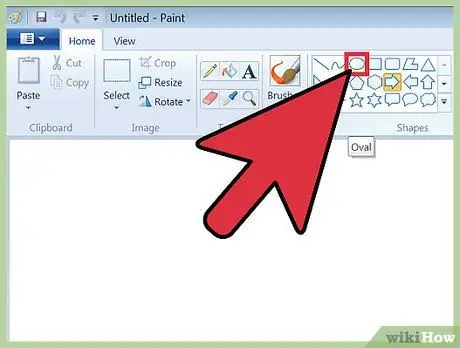
Step 2. Select the "Oval" tool
It has an oval icon and is located in the "Shapes" group of the ribbon.
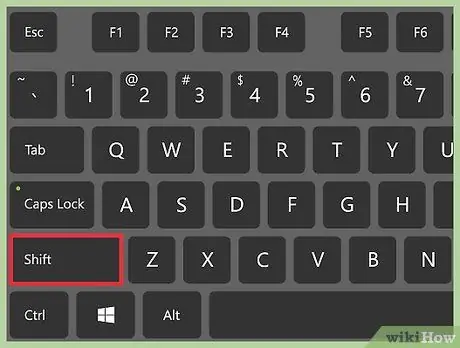
Step 3. Hold down the ⇧ Shift key
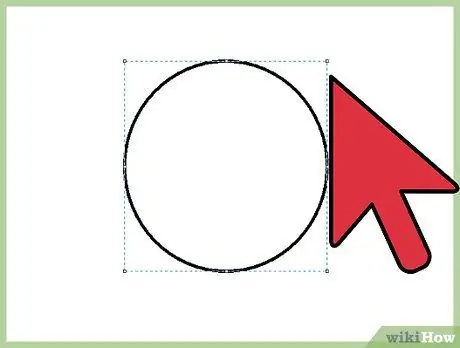
Step 4. Use the mouse to draw the circle you want
Click on an empty spot in the work area, then drag the mouse cursor to draw a perfect circle instead of an ellipse.
Before releasing the left mouse button you can move the cursor to determine the width that the circle you are drawing will have
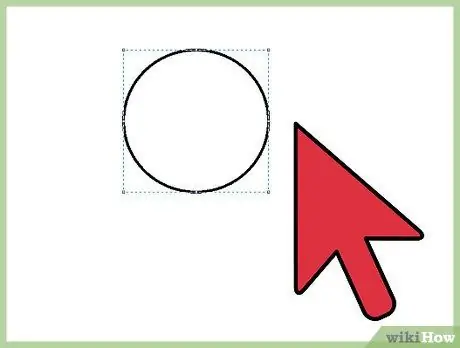
Step 5. Release the mouse button
At this point your perfect circle is ready.
This method is ideal for drawing concentric circles, as you can determine the diameter of each circle in advance
Part 2 of 2: Turning an Oval into a Perfect Circle
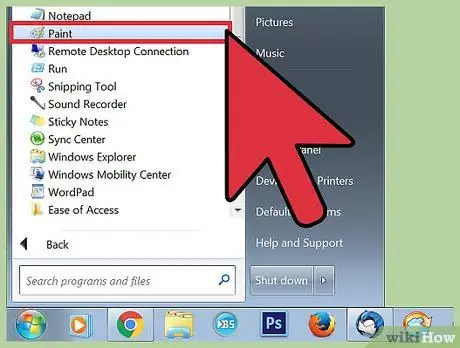
Step 1. Launch Microsoft Paint
The corresponding icon is stored in the "Accessories" section of the "Programs" tab of the "Start" menu.
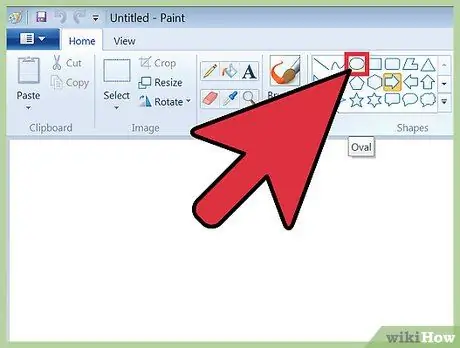
Step 2. Select the "Oval" tool
It has an oval icon and is located in the "Shapes" group of the ribbon.
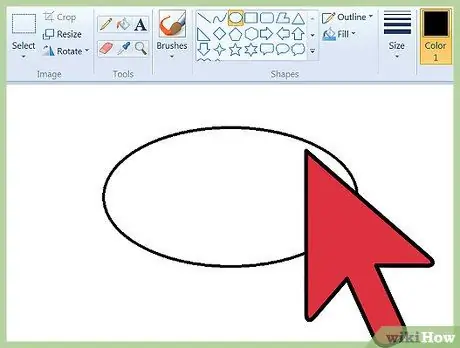
Step 3. Use the mouse to draw an oval
Click on an empty spot in the work area, then drag the mouse cursor to draw an ellipse of the size you want. Make sure you don't release the left mouse button.
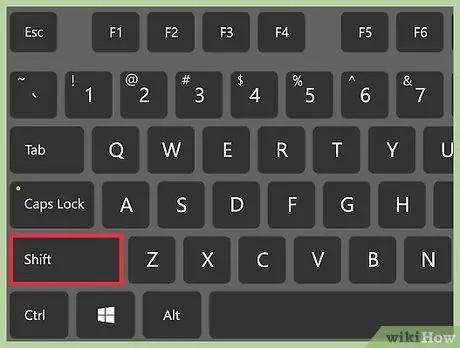
Step 4. Hold down the ⇧ Shift key
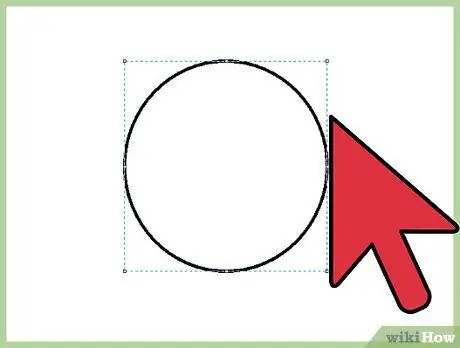
Step 5. Release the left mouse button
If you release the mouse button before pressing the ⇧ Shift key on your keyboard, the oval you drew will not automatically turn into a perfect circle. If the oval you drew is incorrect, you can delete it by pressing the key combination Ctrl + Z
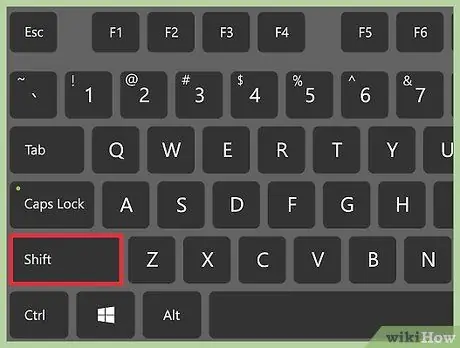
Step 6. Release the ⇧ Shift key
The oval you have drawn will automatically be transformed into a perfect circle whose diameter will correspond to the height of the original ellipse.






