Updating the Windows operating system allows you to have access to new features and new tools and to improve the overall experience generated by the use of Microsoft products. Fortunately, updating Windows has become an extremely quick and easy procedure compared to it used to be, since it is possible to do it simply by connecting to the internet. This article explains how to upgrade Windows 7 to Windows 10.
Steps
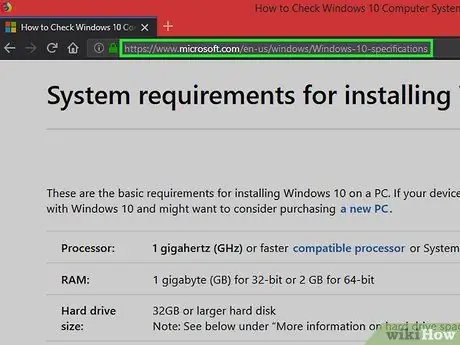
Step 1. Visit the website for the hardware specifications required for installing Windows 10
It is important that your computer has the minimum hardware requirements required to be able to run Windows 10 without problems (at least 1 GB of RAM and a 1 GHz processor).
If you have a genuine copy of Windows 7 that is officially licensed by Micrososft, the upgrade to Windows 10 will be free
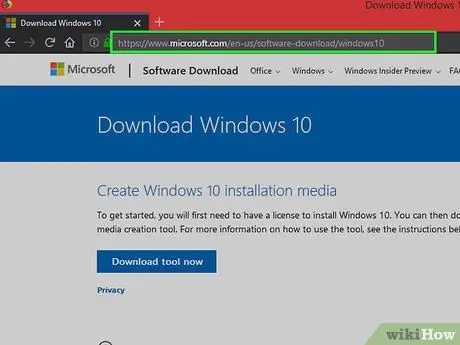
Step 2. Visit the web page to download Windows 10
You will be redirected to the Windows 10 Media Creation Tool page which will allow you to upgrade to Windows 10.
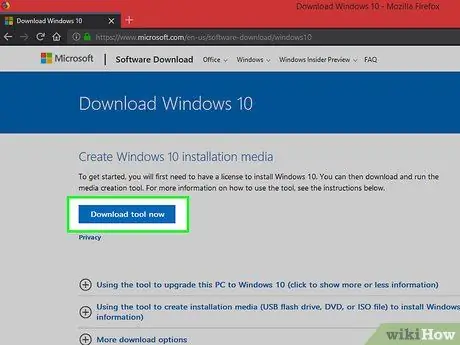
Step 3. Click the Download Tool Now button
It is visible in the central part of the page.
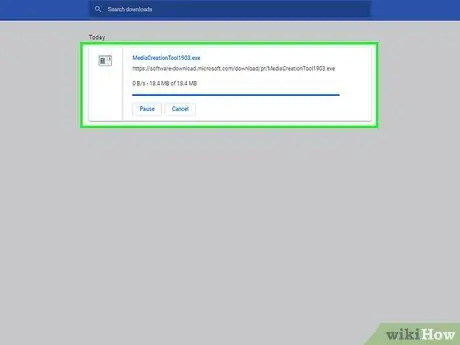
Step 4. Wait for the download to complete
At the end of the download phase, run the file that you will find inside the "Download" folder on your PC.
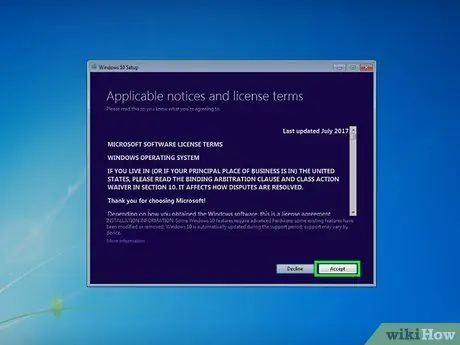
Step 5. Click the Accept button
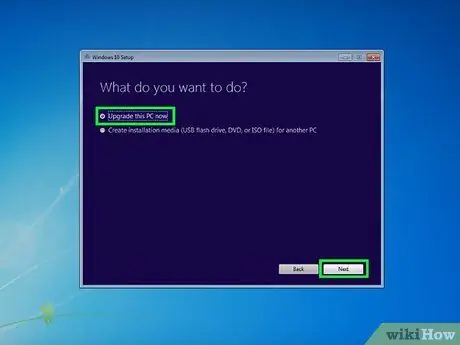
Step 6. Select the Update your PC now option
At this point click on the "Next" button that will appear.
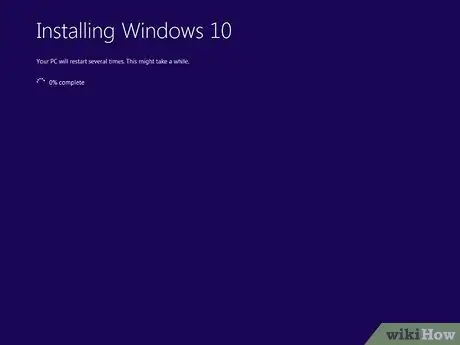
Step 7. Wait for the update to complete
After the installation of Windows 10 is complete, your computer will automatically restart. At this point you can start using the new Microsoft operating system.
Advice
- After installing Windows 10, you can download and install Chrome or choose to use Microsoft Edge.
- You can check your computer's technical specifications by launching the app Settings Windows by clicking on the icon System and selecting the tab System information.






