This guide teaches you how to change your Uber password.
Steps
Method 1 of 2: Using the Uber App
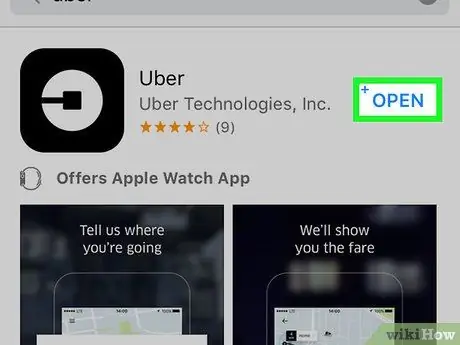
Step 1. Open Uber
Its icon is a white circle around a black square and a line.
If you are already logged in, you must log out to change your password
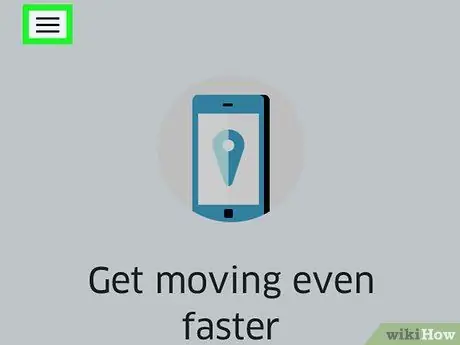
Step 2. Press ☰
The button is located in the upper left corner of the screen.
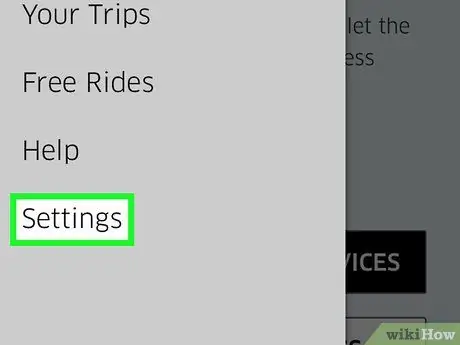
Step 3. Press Settings
It is the last item on the menu.
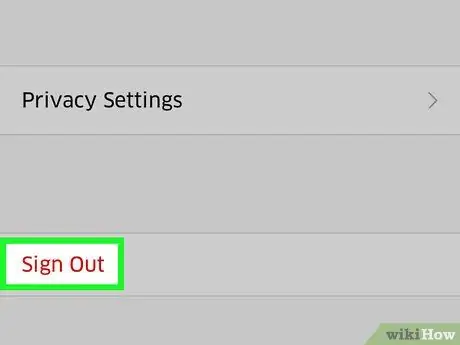
Step 4. Scroll down and press Exit
This is the last item on the menu.
The app login page will open
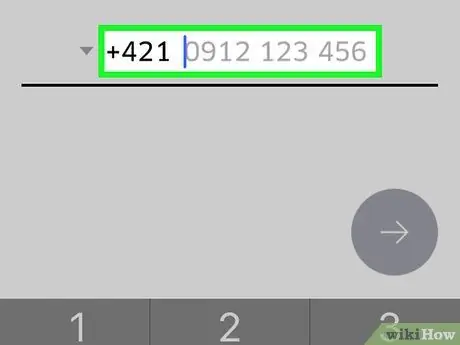
Step 5. Enter the phone number you have associated with your Uber account
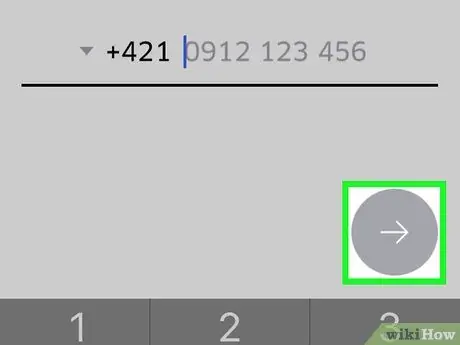
Step 6. Press →
The button is located on the right side of the screen.
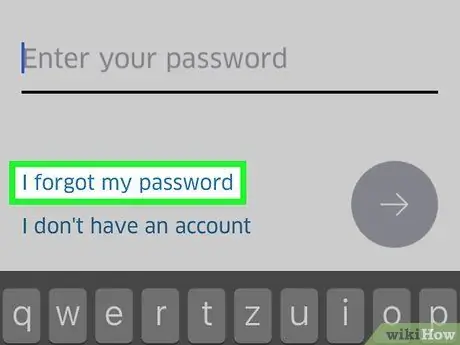
Step 7. Press I forgot my password
You will find the button under the line "Enter your password".
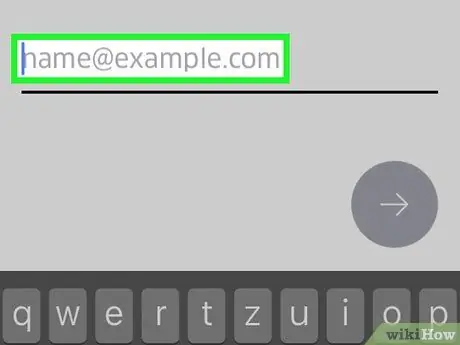
Step 8. Enter the email address you have associated with your Uber account
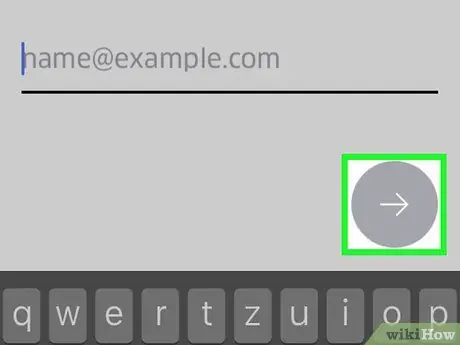
Step 9. Press →, on the right side of the screen
Uber will send you an email with a password reset link.
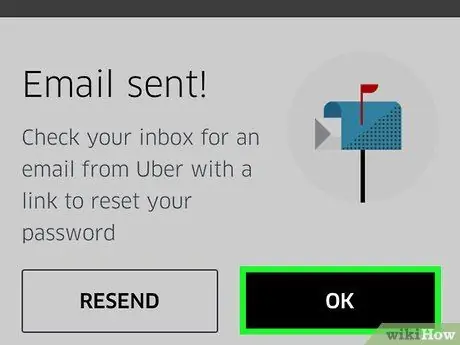
Step 10. Press OK
Do this after checking that you have received the message from Uber.
If you have not received the e-mail, press "Send again"
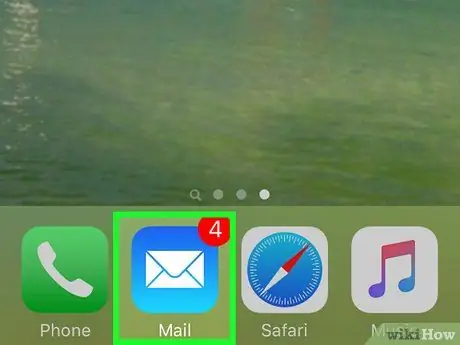
Step 11. Open the email app
Download the email from Uber.
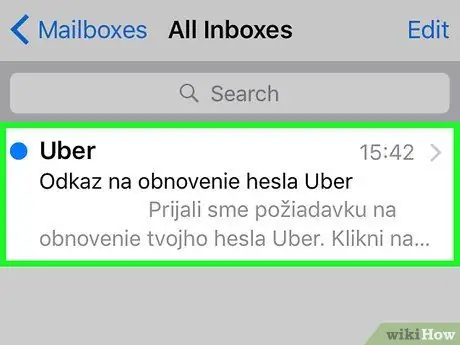
Step 12. Open the Uber message
Usually the subject will be "Uber password reset link". If you don't see the message in your inbox, look for it in the "Spam" or "Junk" folders. If you use Gmail, try looking in the "Updates" folder.
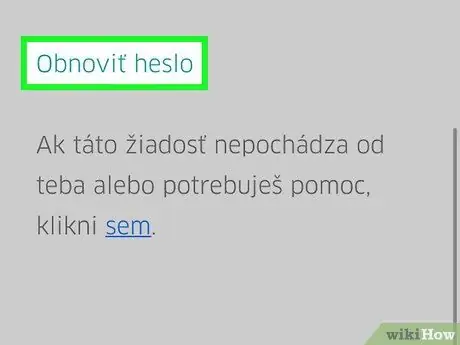
Step 13. Press Reset your password
The link is in the center of the message. A reset page will open, which in turn will open the Uber app.
Before opening the app, your phone's browser may ask you for permission to access Uber
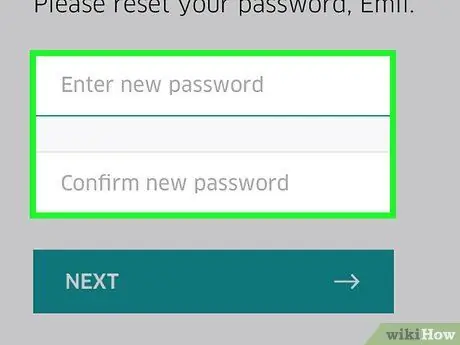
Step 14. Enter the new password
It must be at least five characters long.
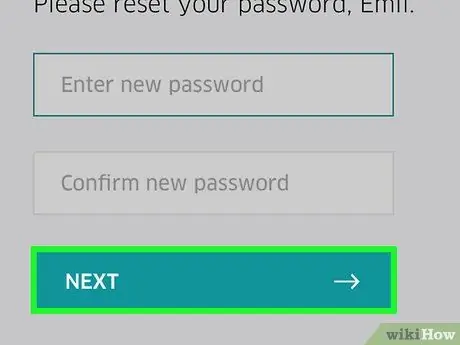
Step 15. Press →
If the password is valid, you will log into the account. From now on, you will need to use the keyword you just created to log in.
Method 2 of 2: Use the Uber website
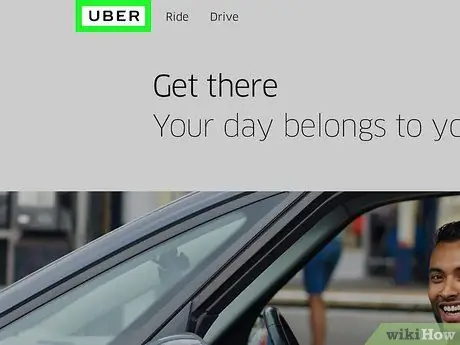
Step 1. Open the Uber website
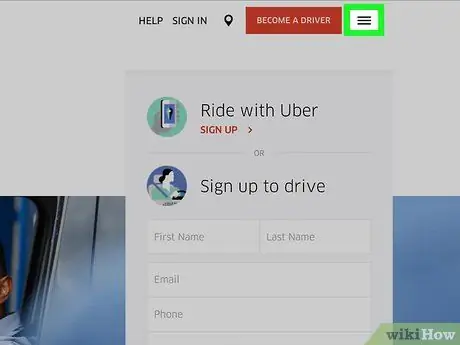
Step 2. Press ☰
You will find the button in the upper left corner of the window.
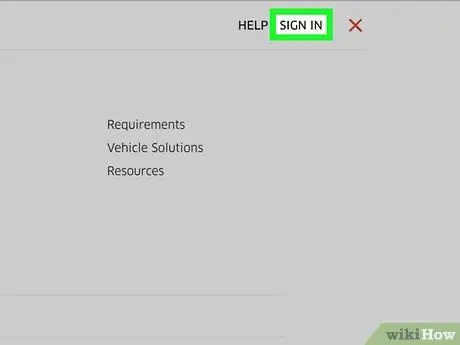
Step 3. Click Login
Look for the button in the upper right corner of the menu.
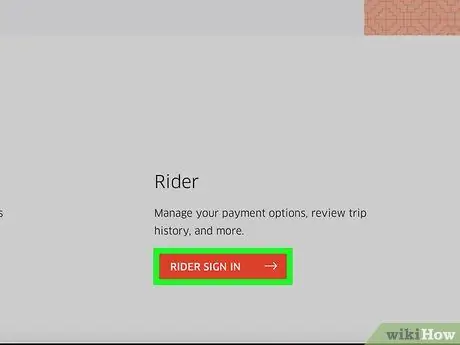
Step 4. Click Log in as a passenger at the bottom of the page
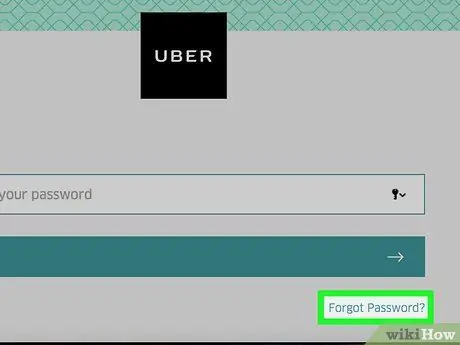
Step 5. Click Forgot Password, under the Login button
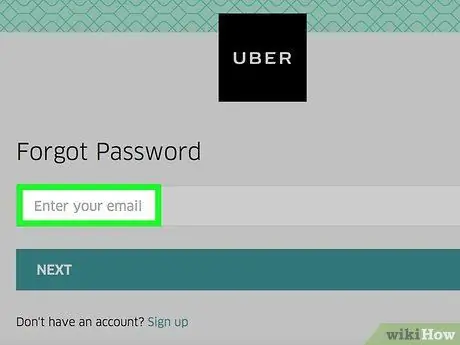
Step 6. Enter the email address you have associated with your Uber account
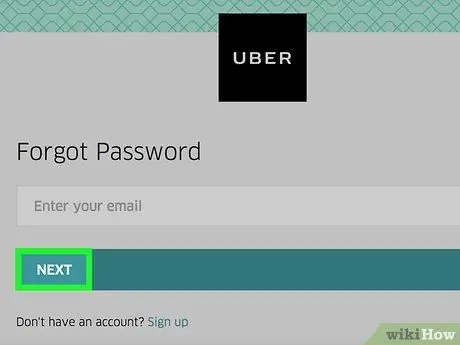
Step 7. Click Next
This will generate a password reset link, which will be sent to the email address you entered.
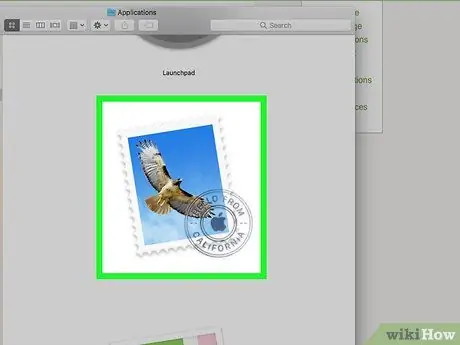
Step 8. Open the email app
Check the address you chose in the previous steps.
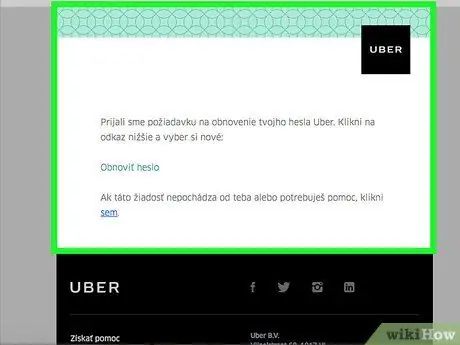
Step 9. Click on the "Uber password reset link" message
If you can't find it in your inbox, look in the "Spam" or "Junk" folders; on Gmail also check the "Updates" folder.
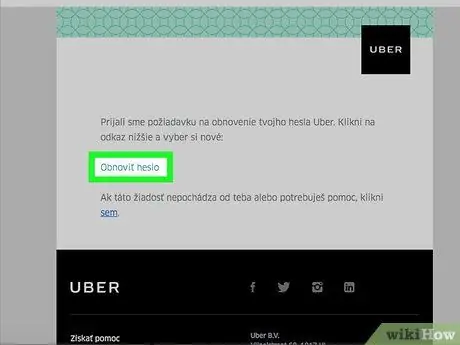
Step 10. Click Reset your password
The password reset form will open.
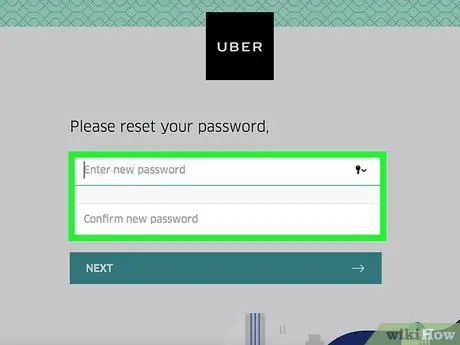
Step 11. Enter a new password
Type it once, then confirm it; it must be at least five characters long.
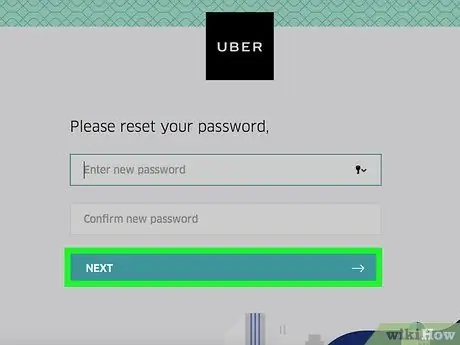
Step 12. Click Next
The button is located below the fields for entering the password.
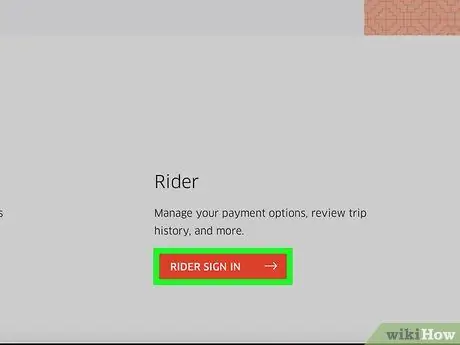
Step 13. Click on Log in as a passenger
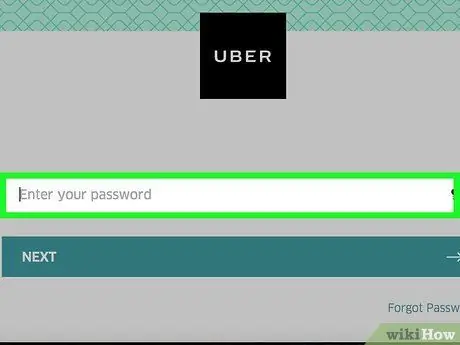
Step 14. Enter your email address and password in the appropriate fields
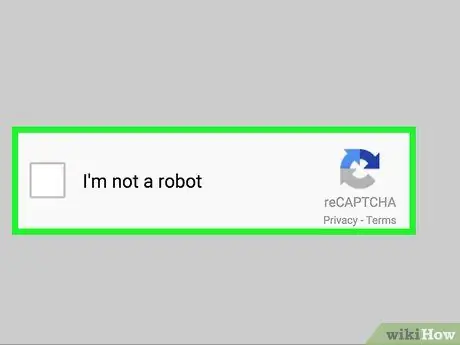
Step 15. Check the box next to "I'm not a robot"
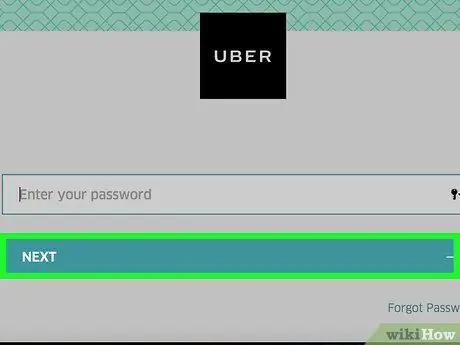
Step 16. Click Login
You have logged into your account with the new password.
Advice
- You cannot use an old password as a new one.
- Changing the password on one platform will change it on all the others. This can cause errors until you log out and log back in with the new password.






