This article shows you how to disable the firewall of a Wi-Fi router. It should be noted that in this way the network will be exposed to the risk of a breach by hackers, viruses or malware.
Steps
Part 1 of 3: Finding the Router's IP Address (Windows)
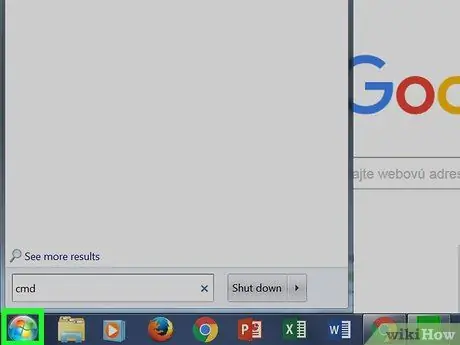
Step 1. Access the "Start" menu
Click the Windows logo button in the lower left corner of the screen or press the ⊞ Win key on your keyboard.
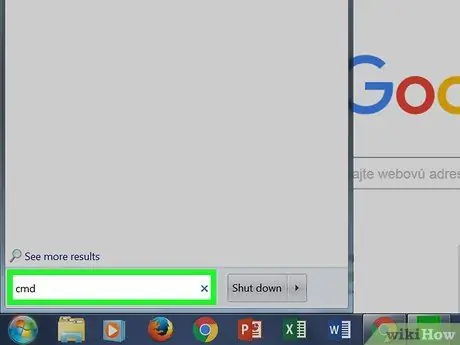
Step 2. Type the keyword cmd into the "Start" menu
The "Command Prompt" icon should appear in the results list visible at the top of the "Start" menu.
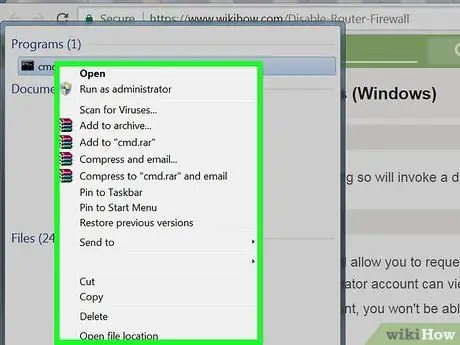
Step 3. Select the "Command Prompt" icon with the right mouse button
This will display the relevant context menu.
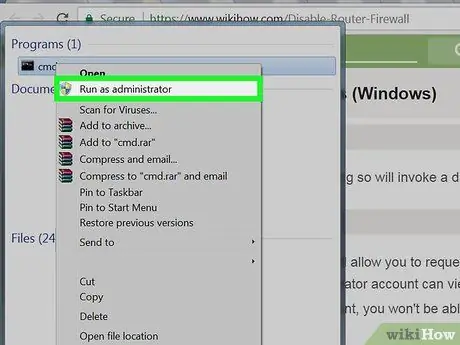
Step 4. Click on Run as administrator
This way you will be able to find information about the network connection that only the computer administrator is authorized to know.
If you are logged in to your computer with a guest, standard, or shared account, you will not be able to run "Command Prompt" as a system administrator
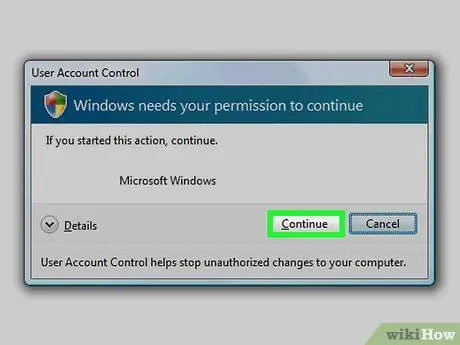
Step 5. Click the Yes button when prompted
The "Command Prompt" window will appear.
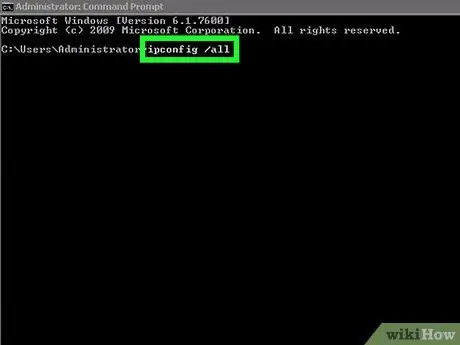
Step 6. Type the command ipconfig / all in the "Command Prompt" window
This will display information about all network connections configured on the computer.
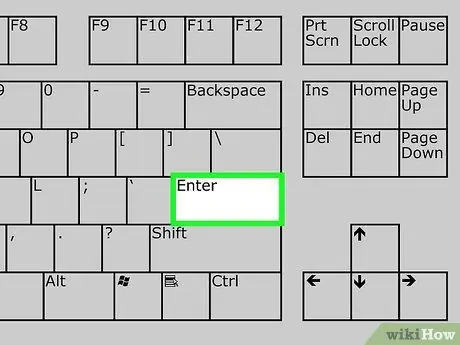
Step 7. Press the Enter key
The "ipconfig" command will be executed. A list of data divided into multiple sections will be displayed.
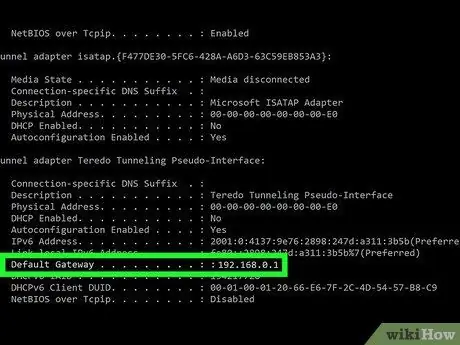
Step 8. Find the "Default Gateway" entry
It is located inside the "Wi-Fi Wireless LAN Card" section. The number on the right of the indicated entry corresponds to the IP address of the network router.
The number you will find must have the following format: 123.456.7.8
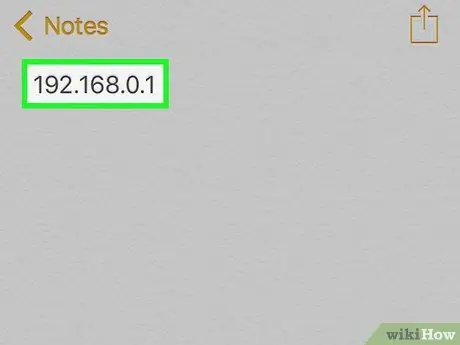
Step 9. Make a note of the router's IP address
After you have written down the information you need you will be able to disable the firewall of the network router.
Part 2 of 3: Finding the IP Address of the Router (Mac)
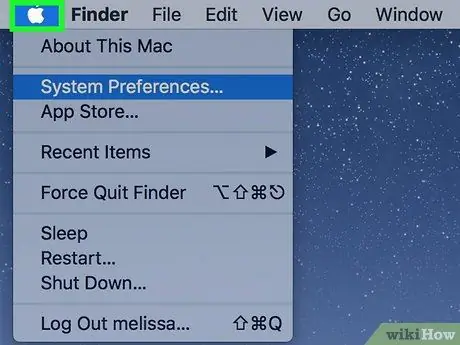
Step 1. Enter the "Apple" menu by clicking the icon
It features the Apple logo and is located in the upper left corner of the screen. A drop-down menu will appear.
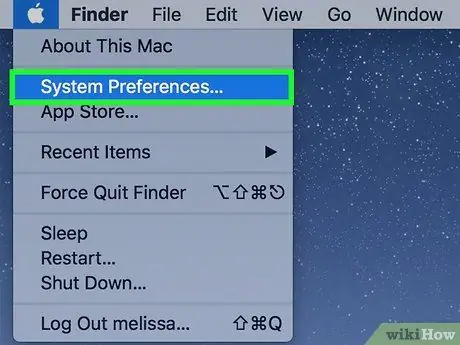
Step 2. Choose the System Preferences… item
It is one of the options present in the drop-down menu that appeared. The "System Preferences" dialog box will appear.
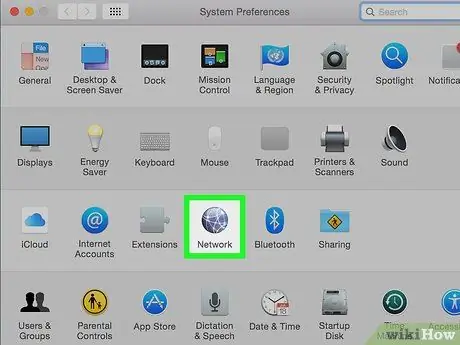
Step 3. Click the Network icon
It is characterized by a gray globe positioned on the third line of options in the "System Preferences" window.
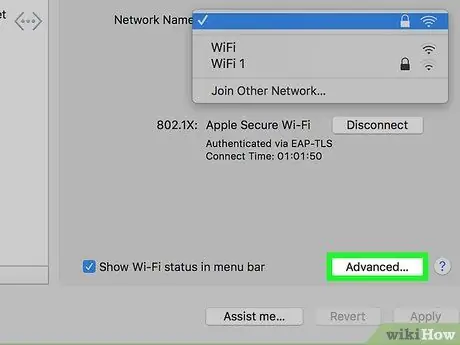
Step 4. Click the Advanced button
It is located in the lower right part of the "Network" window.
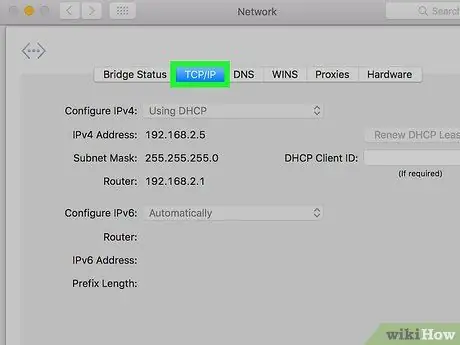
Step 5. Click on the TCP / IP tab
It is displayed at the top of the "Advanced" window.
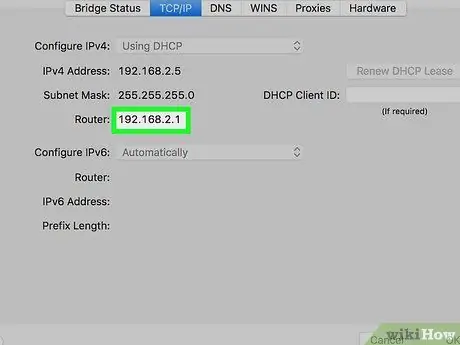
Step 6. Locate the "Router" entry
The number displayed to the right of "Router" is the IP address of the network router.
The number you will find must have the following format: 123.456.7.8
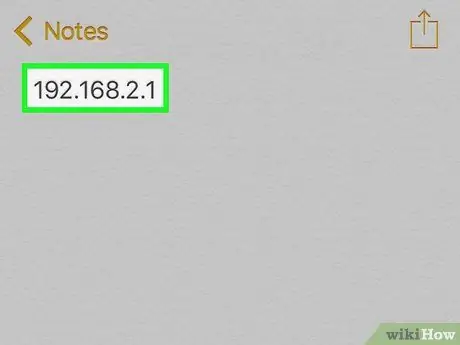
Step 7. Make a note of the router's IP address
After you have written down the information you need you will be able to disable the firewall of the network router.
Part 3 of 3: Disabling the Router's Firewall
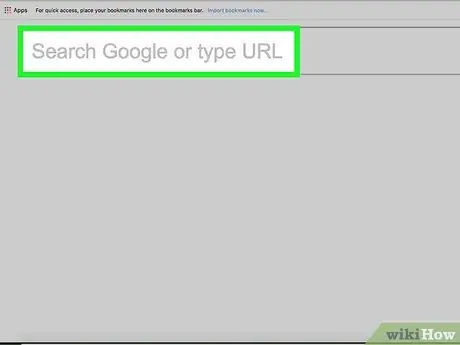
Step 1. Log in to the administration page of the network router
Start your computer's internet browser, click the address bar to select the current content, type the IP address you identified in the previous sections of the article (the number corresponding to the "Default gateway" or "Router" item) and press the Enter key.
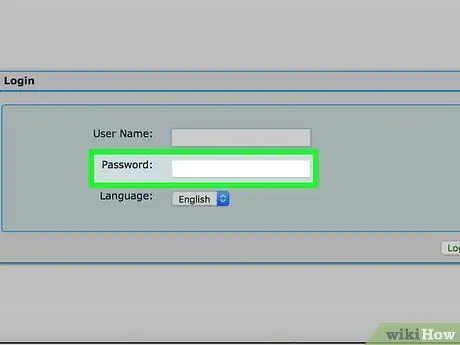
Step 2. If prompted, enter the password to log into the network router administration page
Normally you need to authenticate in order to have access to this device.
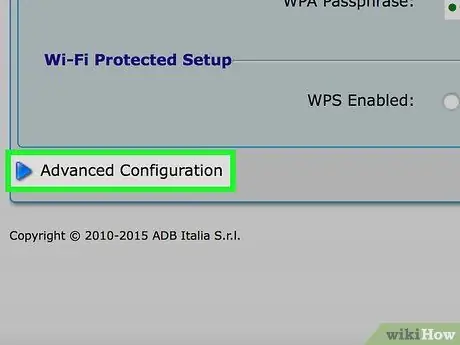
Step 3. Locate and click Advanced Settings
The precise name and location of this button or tab varies with the make and model of the network router.
In some cases the indicated option will be marked with the wording "Settings"
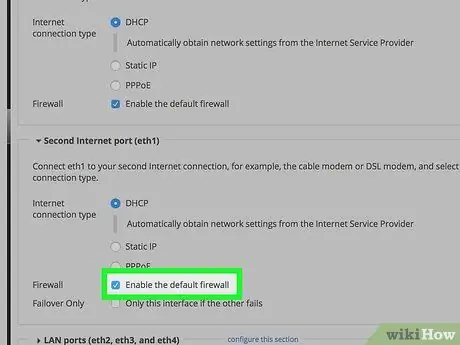
Step 4. Click the Firewall entry
Again, the precise name and location of this section vary from device to device, but it is usually found within the router settings tab and is labeled "Firewall".
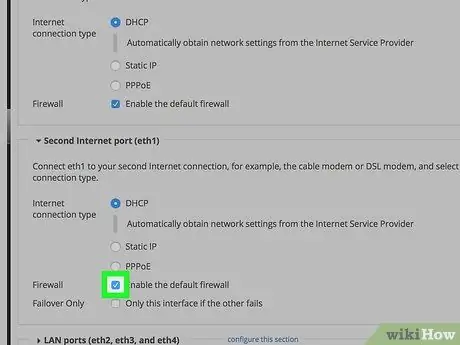
Step 5. Click on the Disable button
By default the network router firewall should be on and there should be a check button Enable already selected, then select the checkbox Disable to disable the firewall.
In some cases, the indicated item may be marked with the item Off.
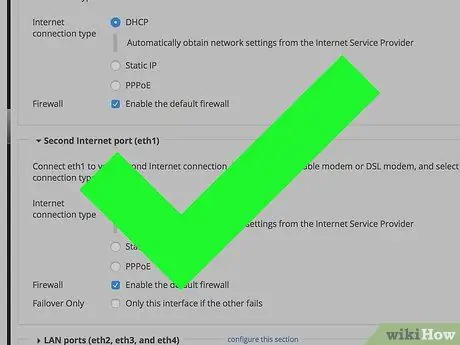
Step 6. Click the OK button if prompted
The router's firewall will be disabled. Remember that you will be able to reactivate it at any time.






