This article explains how to download an image from a Telegram chat and save it to your computer using a desktop browser.
Steps
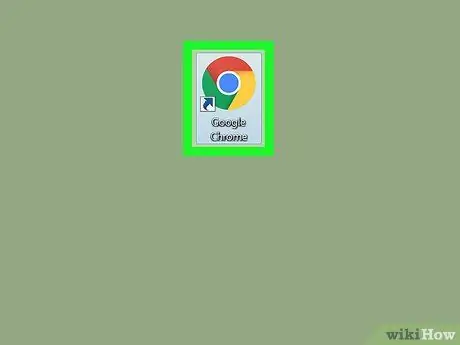
Step 1. Open your browser
Most browsers, such as Chrome, Firefox, and Safari, support the web version of Telegram.
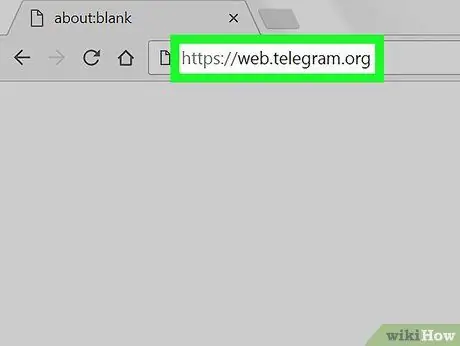
Step 2. Log in to the Telegram website
Type web.telegram.org in the browser address bar and press Enter on your keyboard.
- If access does not occur automatically, you will need to verify your account by indicating the associated telephone number and entering a confirmation code.
- Alternatively, you can download and use the Telegram desktop application.
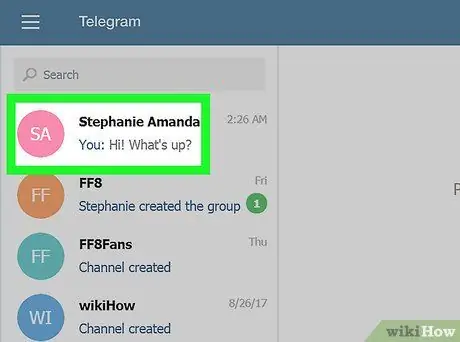
Step 3. Click on a chat in the panel on the left
A list of all personal and group conversations will appear on the left side of the screen. By clicking on a chat, the conversation will open on the right side of the screen.
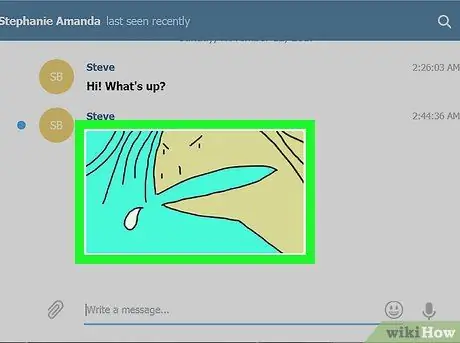
Step 4. Click on the photo you want to save
Review the conversation to find the image you want to download, then click on it. The photo will open in a new pop-up window.
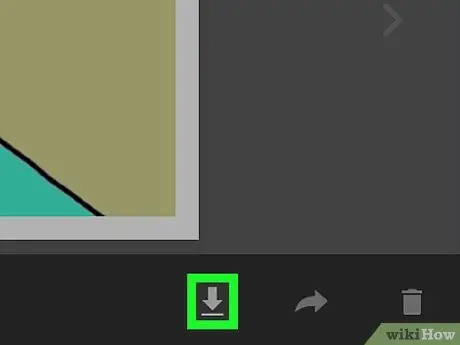
Step 5. Click on the down arrow icon (located at the bottom right)
This is the download button and is located at the bottom of the screen, next to the "Submit" and "Cancel" buttons. The image will be downloaded and saved in the folder intended for downloads.






