If you love the world of Apple, you will know that buying multimedia content on iTunes, such as music, is a very simple activity. However, setting up your Apple ID, adding a payment method, and finding the music you want to buy can be a bit confusing and difficult. Whether you're buying music and then listening to it on iPad, iPhone or any other Apple device, doing it from iTunes is a great way to discover interesting new songs and be able to support your favorite artists. Read on to find out how.
Steps
Part 1 of 3: Set up an Apple ID
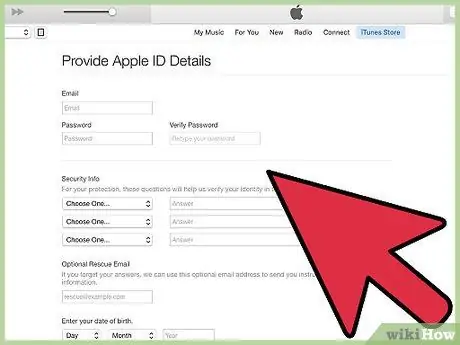
Step 1. Create an Apple account called Apple ID
To do this, you need to access the Apple website using any internet browser. After creating the Apple ID you will be able to use it on any device produced by the Cupertino giant.
To create an Apple ID you will need to provide some personal information: first name, last name, date of birth and a valid email address. You will be asked to choose a unique username (an ID, just like when creating a new email address) and to set up three security questions that will serve to protect your account from unauthorized access. It could also be very useful to provide an alternate e-mail address, to be used in the event of a security system breach or to reset the login password
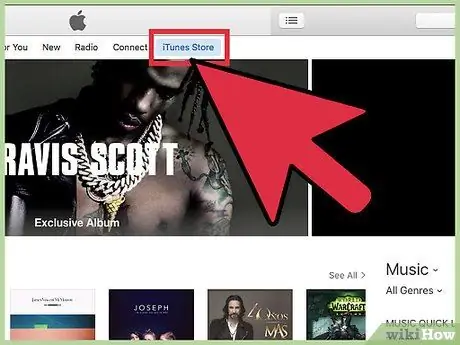
Step 2. Log in to the iTunes online store
To do this, select the relevant icon characterized by a pink musical note on a white background. After starting the iTunes program, select the "iTunes Store" button to go directly to the store.
On mobile devices, the iTunes app icon is pink and purple with a musical note inside
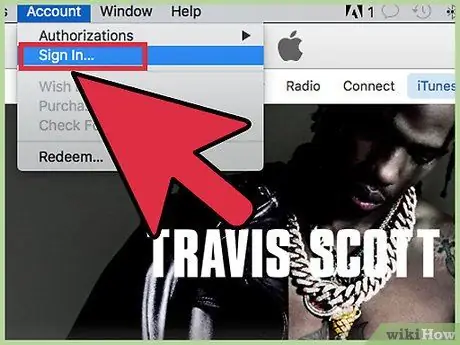
Step 3. If prompted, log in using an Apple ID
If you've just created a new Apple ID using the same device you're logging into iTunes from, you may not need to re-enter your login credentials.
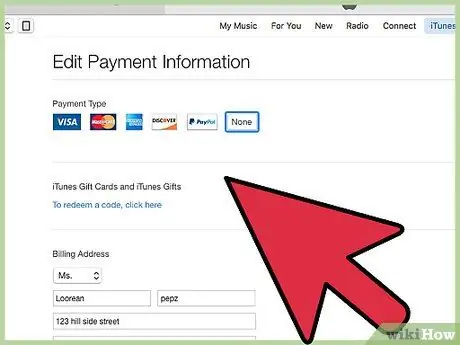
Step 4. Add a payment method
To make purchases through iTunes, you can use the credit card linked to the account or a gift card. To set up a credit card click your account name located in the upper right corner of the application, then choose the "Account Information" option. From the page that appeared it is possible to add a new credit card.
If you want to use a gift card, you will have to press the "Use code" button and enter the relevant code instead
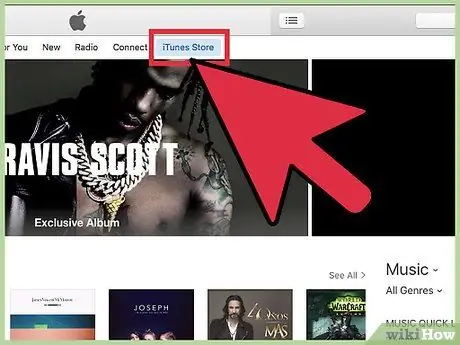
Step 5. Return to the iTunes application
Close the account information screen by pressing the "iTunes Store" button in the upper right corner of the screen. Depending on the settings adopted, the button in question will have a blue or purple color.
Part 2 of 3: Buy Music on iTunes
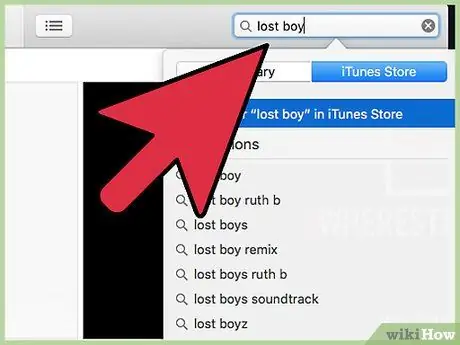
Step 1. Search for your favorite music or browse the iTunes catalog
The iTunes main screen shows a selection of the most popular artists of the moment. If you are looking for specific content, try to search by typing the name of the song or the artist who composed it in the search bar, then press the Enter key.
- You can also perform a search based on the music genres offered by iTunes, which are listed on the right side of the screen. Select the "Genres" category, then select the music genre you prefer.
- You can also filter your search results by the nature of the content you want: TV Shows, Albums, Music, iPhone Applications, iPad Applications, Movies, Books, Audiobooks, Music Videos, Podcasts, and iTunes U App Content.
- On the right side of the application interface some advanced search options are shown, for example the ability to locate only albums whose price falls within a specific range, to pre-order content not yet available and to search for music videos or of new artists.
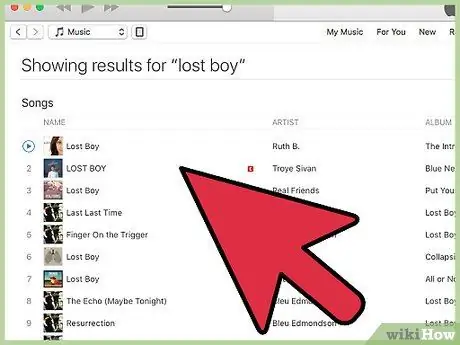
Step 2. Choose the content you wish to purchase
To buy an entire album, press the button that shows the price, located under the relevant cover. If you need to buy a single, you can do it at a price that is normally between 1 and 2 €.
You can listen to a preview of the selected song by placing the mouse pointer on its name or by tapping the "Preview" item. In the first case, the identification number of the chosen track will turn into a small "Play" button. By pressing the latter you will have the opportunity to listen to a piece of the song
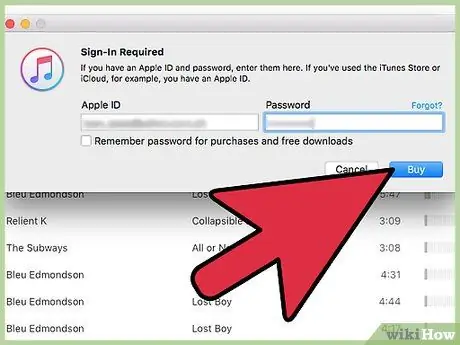
Step 3. Purchase the selected content
To do this, press the button that shows the price of the chosen album or song. After you have decided to proceed with the purchase, you can choose the most suitable payment method based on those you configured in the previous section of the article. After making the payment, the chosen content will be downloaded immediately and will be saved in your iTunes library where you can play it whenever you want.
- After pressing the "Buy" button, you may be asked to provide your Apple ID and login password. This is a security policy that is an integral part of the normal process for purchasing content through iTunes.
- If you've chosen to buy only a few songs from an album, it's likely Apple will offer you the option to buy the other songs at a discounted price. These offers are valid up to six months.
Part 3 of 3: Using a Gift Card
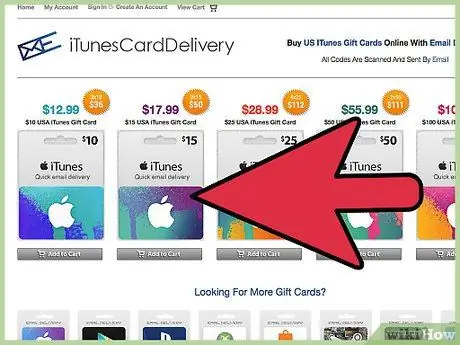
Step 1. Identify the type of card you have
Mac App Store prepaid card codes can be redeemed through the Mac App Store. Promotional codes, on the other hand, must be redeemed before their expiry date, which is clearly printed on the back of the card. Apple Store gift cards can be redeemed directly online or in-store. ITunes Store gift cards received by email can be redeemed directly by selecting the "Use Now" link contained in the message itself.
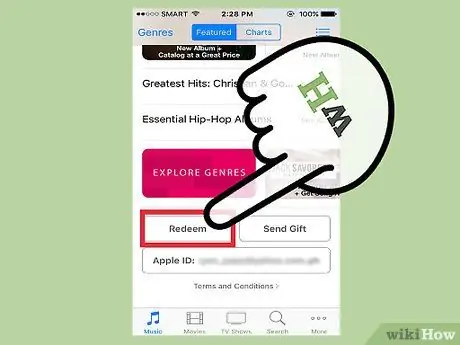
Step 2. Redeem a code using a mobile device
You can do this using either an iPhone, an iPad or an iPod touch, simply providing the code indicated on the card when requested.
- Launch the iTunes or App Store application on your iOS device.
- Scroll through the "Selected" tab of the page that appeared until you find the "Redeem" button. In order to proceed with the procedure you will need to be connected to your Apple ID.
- When requested, you can proceed to manually enter the code. Digital stores in some countries allow you to use the device's main camera to automatically scan the prepaid card code.
- An iTunes gift card code consists of 16 digits and always begins with the letter "X". Enter it carefully, then press the "Redeem" button.
- The credit balance linked to your iTunes account will be automatically updated as soon as you redeem the code on the gift card. However, in some cases it is necessary to disconnect the Apple ID from other connected devices and log in again for this information to be updated. The remaining credit is displayed under the Apple ID.
- If you have redeemed a code linked to the purchase of a specific content, it will be automatically downloaded to your device as soon as the procedure is complete.
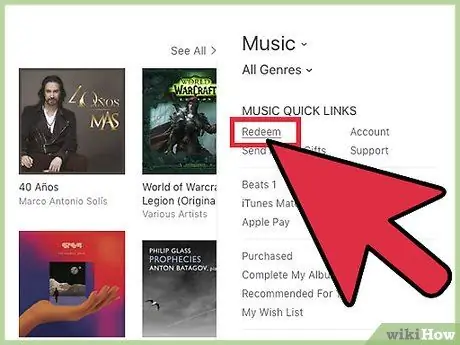
Step 3. Redeem a gift card using a Mac, Windows computer, or the Mac App Store
You can do this quickly and easily by launching the iTunes app and entering the promo code when prompted. Make sure you have installed the latest version of iTunes before opening the program.
- Find the menu bar and log into the Mac App Store using your Apple ID.
- iTunes is accessible from the Mac App Store. Once inside iTunes, press the iTunes Store button.
- On the right side of the screen there is the "Quick Links" section where there is also the one related to the use of a promotional code. Select the "Use code" option.
- Enter the code of the gift card or content, then press the "Send" button. The code for an iTunes gift card is printed on the back of the iTunes gift card; starts with the letter "X" and consists of 16 digits. Digital stores in some countries allow you to use the device's main camera to automatically scan the prepaid card code.
- Using a prepaid or promotional code allows you to automatically download the referenced content or instantly update your account's iTunes credit.
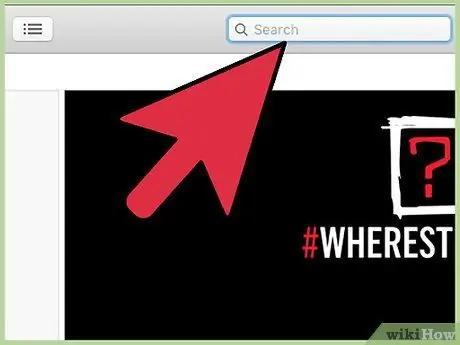
Step 4. After updating your account credit balance, search for and purchase the desired content
You can perform a search by typing the name of the desired song or artist in the appropriate text field located in the upper right corner of iTunes. To start the search and view the list of results, press the "Enter" key.
- Use the filters available to refine your search. You also have the option to listen to a 90-second preview of your chosen song to make sure you have found the correct one.
- Buy the chosen content by pressing the relevant "Buy" button next to the name.
- Confirm your purchase by entering your Apple ID and its security password.
Advice
- If you are having difficulty purchasing music from iTunes, you can contact Apple's customer service by phone at 800554533. The service runs from 9:00 to 20:00.
- If you need to keep track of your purchases, you can access the "Account" page by selecting the appropriate link at the top right of the menu where there are quick links. Now select the "Purchase History" option to view the list of items purchased and money spent.






