If you want to buy music to listen to on an Android device, you have several options to choose from. You can use the Google Play Store by paying through the Google Wallet application. If you have an Amazon account, you can use the Amazon Music application to search and purchase songs; alternatively, you can turn to different streaming services.
Steps
Method 1 of 3: Google Play Music
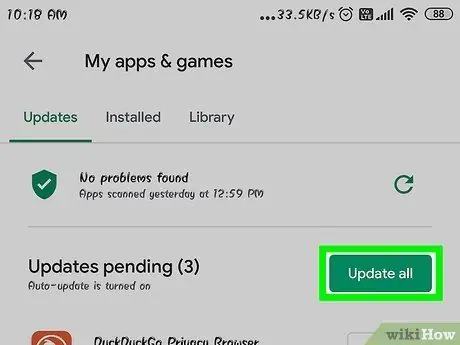
Step 1. Update the Play Store
The Google Play Store allows you to purchase music from your Android device, but in order to have access to the songs, you need to make sure you have downloaded the latest version of the application available.
- Open the Store from the Android device;
- Access the menu and tap "My apps and games";
- Tap the "Update All" button to install any available updates. It is recommended to perform this operation while the device is connected to a wireless network, to avoid data traffic charges.
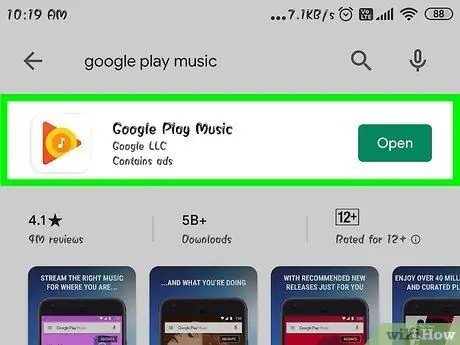
Step 2. Download the Google Play Music application
You need it to listen to the music you bought through the Google Play Store. Many modern Android devices already come with this native application, while very old ones don't support it.
- Open the Play Store and search for "Google Music" to download it;
- In certain geographic areas this application is not available.
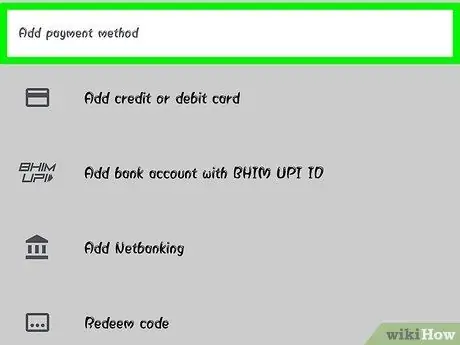
Step 3. Add a payment method to your account
In order to purchase any song from the Store, you need a Google Wallet account and a valid payment method.
- Open the Google Play Store menu and select "Account";
- Tap "Payment methods" or "Add a new payment method";
- Sign up in Google Wallet. If you don't have such an account associated with Google, you need to follow a wizard to create one.
- Enter your payment method. In addition to the classic credit and debit card, there may be other solutions available depending on where you live, including PayPal, gift cards, and direct debit to your phone bill.
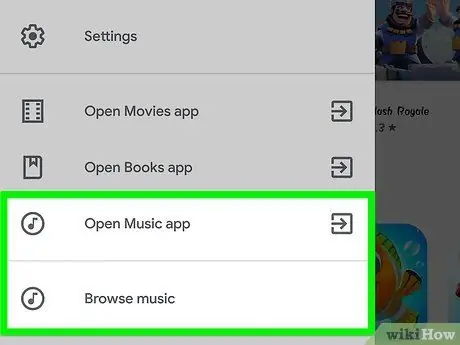
Step 4. Open the "Music" section of the Play Store
Updated versions of this application show a "Music" section, which you can access from the main page.
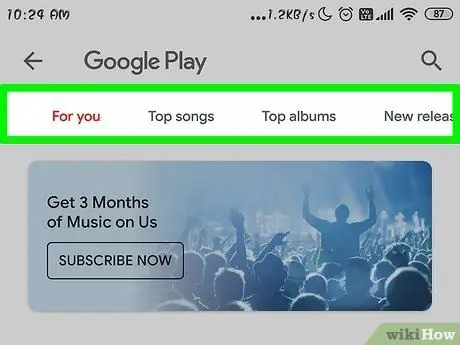
Step 5. Swipe the screen left and right to view different sections
When you open "Music" for the first time, the "Home" page is offered which shows some suggestions based on past acquisitions, recent ones and the popularity of the albums.
- The "Genres" section allows you to browse the music library by type. When you select this option, you will see the following sections, but only divided by gender. You can open the "Genres" menu again to select categories.
- The "Best Selling Albums" section contains all the albums that are currently the most successful in terms of sales.
- The "New Releases" category lists the most important new albums.
- The "Best Selling Songs" section contains the most famous songs in the Store.
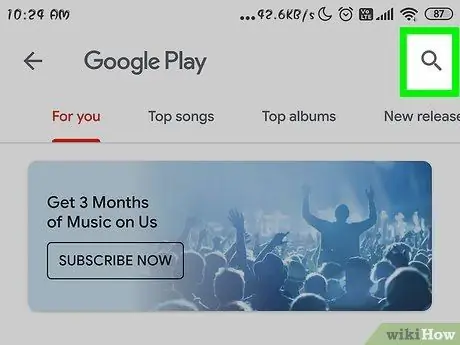
Step 6. Perform specific searches for an artist, album or song using the magnifying glass
If you already know what to buy, you can search using this feature.
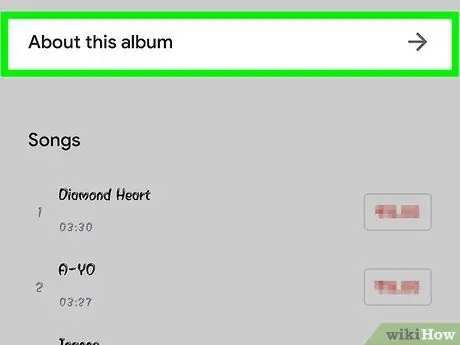
Step 7. Choose an album, artist or song to view more details
When you select an item on the Google Play Store, you can read more about it and links are offered. By selecting an artist you can view a short biography, a list of famous songs, the available discography and a list of similar artists. When you select an album, you can see song lyrics, track list and reviews. By choosing a song you can see a list of the other songs that are part of the same disc.
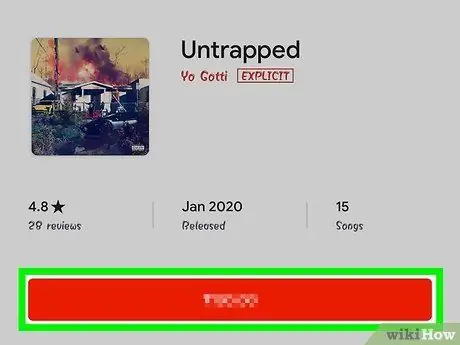
Step 8. Buy a product
You can buy entire albums or single songs. Tap the price to start the purchase process.
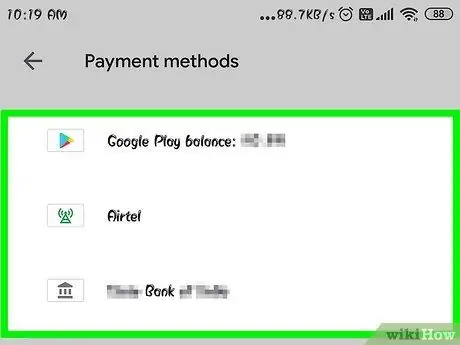
Step 9. Select the payment method
After choosing the product, the payment window appears, in which you can view the default method as well as the price. Tap the price to choose another way to pay that you have already associated with your Google Wallet account; tap "Buy" to confirm.
- The charge is made immediately;
- Depending on the settings you have defined, you may need to enter your Google account password.
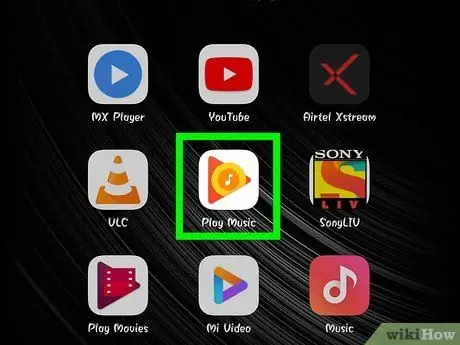
Step 10. Open the Google Play Music application to find the songs you have downloaded
All purchases are immediately sent to this app, and recent purchases are available in the "Recent Activity" section of the "Listen Now" page. You can view all the songs you have bought on the "Music Library" page.
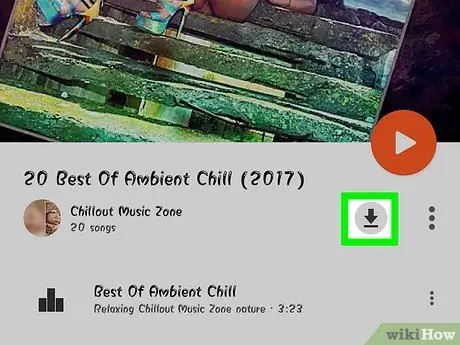
Step 11. Set the songs to be available offline as well
All the songs you've bought can be streamed immediately, but you can also download them directly to your device, so you can enjoy them even when you're not online.
- Open the album or playlist you want to save on your device.
- Tap the "Download" button located at the top of the song list to activate the transfer to your device. The downloaded songs can only be listened to through the Google Play Music application.
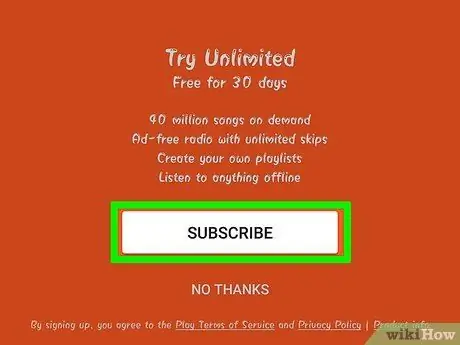
Step 12. Consider the Google Play Music All Access (GPMAA) service
If you buy a lot of music, you may want to consider subscribing to a subscription that allows you to have unlimited access to all the songs in the Google Store. You can add as many songs and albums as you want, which are available in the GPMAA library, to be able to listen to them at any time.
- You can sign up for a free trial subscription by opening the Play Music menu and choosing the "Subscribe" option.
- The Google Play Music All Access service is not available in some regions.
Method 2 of 3: Amazon MP3
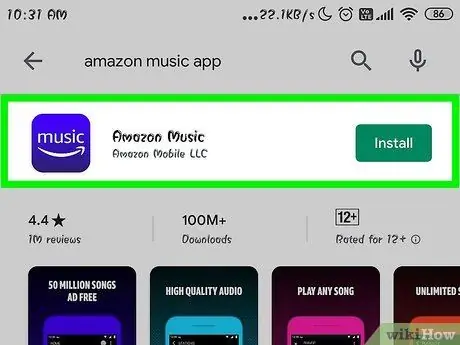
Step 1. Download the Amazon Music application
You can do it for free by accessing the Google Play Store.
You can also buy mp3 songs from the same Amazon site, but the application is a simple interface to use on mobile devices
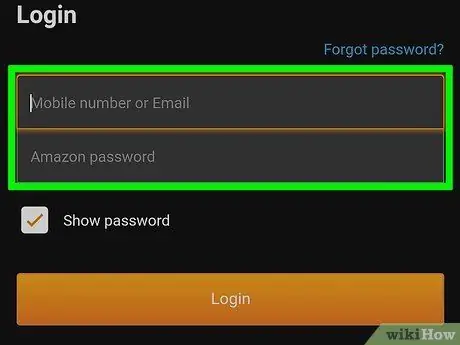
Step 2. Register in the application using your Amazon profile credentials
If you don't have it, you need to create an account from the application itself. You must enter a payment method or a gift card code in order to proceed with purchases.
Follow this link for further instructions
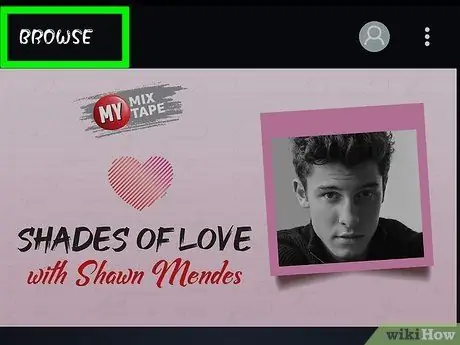
Step 3. Browse the Music Store
After the first insertion of the credentials, the main page of the application appears, from which you can view some of the most important categories. Tap one of the "See All" links to read the entire list.
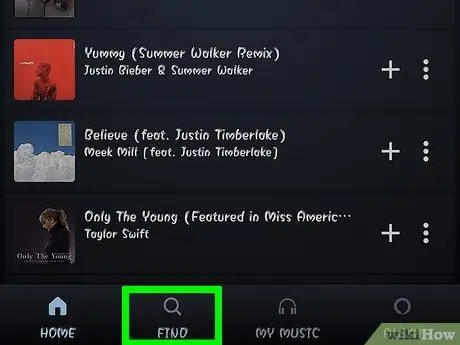
Step 4. Search using the magnifying glass
You can play them by artist, album or single song.
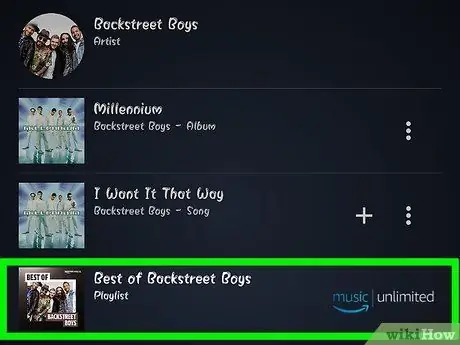
Step 5. Tap the album or song name to view more details
When you choose a disc, you will see a list of all the songs it contains, the price for the whole album and for the single songs. You can also get a preview by tapping the "Listen to an album excerpt" button; in this way, you can listen to the first thirty seconds of each song.
- You can also tap on a song icon to play the excerpt;
- Keep in mind that it is not always possible to have a preview.
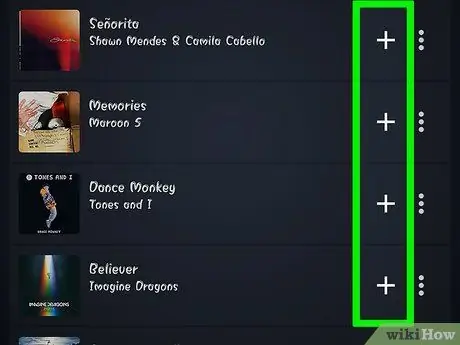
Step 6. Buy a song or an entire record by tapping the price
You are asked to confirm the purchase and the charge is immediate through the payment method you have chosen.
- If this is your first purchase, you may need to agree to the terms of service.
- Not all songs are available individually for purchase; in some cases, you have to buy the whole album.
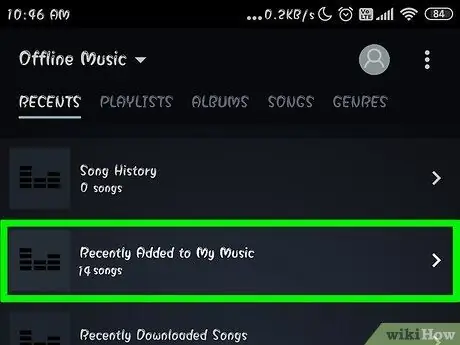
Step 7. View the songs you bought
Touch the ☰ key to access the menu and select "Recent activity"; tap the "Purchased" tab to find the songs you just bought.
You can also browse all the music in your collection by opening the menu page and selecting "Your Library"
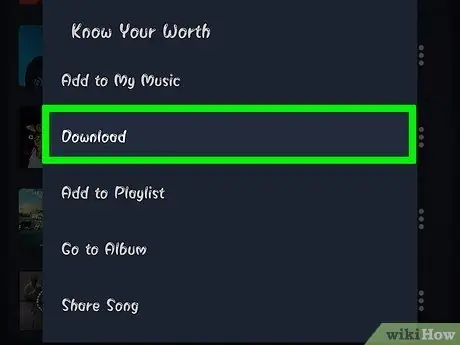
Step 8. Download the songs to your device
You can stream songs through the Amazon cloud, but you can also download them to your device for access without an internet connection.
- Tap the menu key (⋮) located next to the album or song you want to download;
- Select "Download"; the transfer begins immediately.
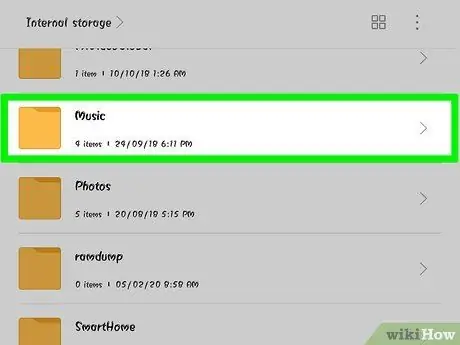
Step 9. Find the mp3 files you downloaded (optional)
When you transfer music from Amazon to your device, you can find mp3 files using an asset management application or by connecting the device itself to a computer. This is useful when you want to make a backup copy of some songs or share them with a friend.
You can find the "Music" folder on the Android device. The songs downloaded from Amazon are cataloged in folders customized for each artist, inside which there are other folders with the various albums
Method 3 of 3: Streaming Services
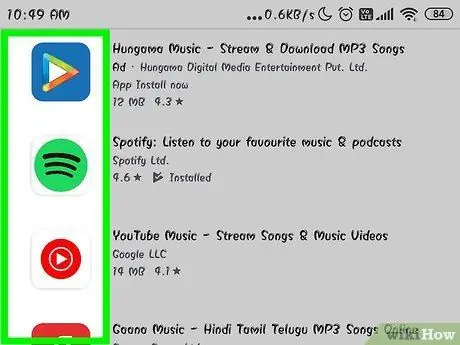
Step 1. Evaluate a streaming service
There are other solutions to legally listen to music on your Android device without having to buy them. Streaming services like Pandora or Spotify allow you to enjoy all the music you want without buying albums or individual songs. Both have free versions, but which show advertisements, and paid versions that do not contain advertising and are usable in a more functional way.
Google Play Music has the All Access service, but the free version is not available
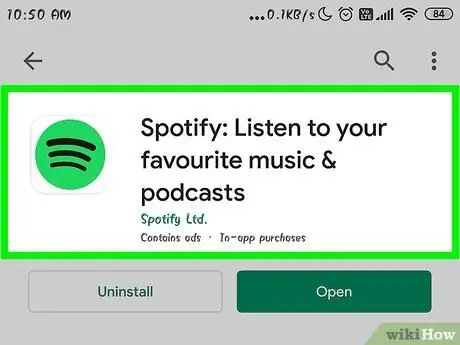
Step 2. Download the application of your choice
Those dedicated to streaming services are all available in the Google Play Store.
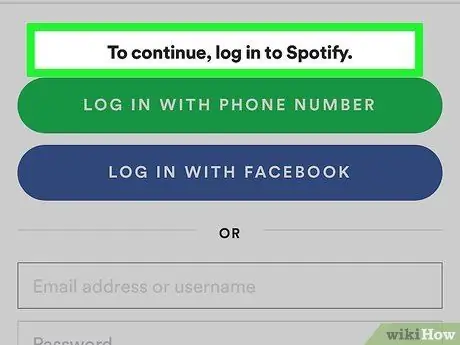
Step 3. Register an account
You must create an account to be able to use these applications even in the case of the free versions. The procedure varies according to the individual service.
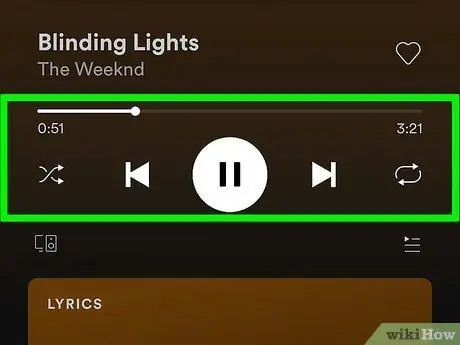
Step 4. Listen to streaming music
Once logged in, you can listen to the songs whenever you want. You need an internet connection to be able to access the streaming servers; each service has different characteristics and listening methods.
- Click this link for more details on using Spotify.
- This link provides more information about Pandora.
- Do some research online to find other streaming music services available.






