Deciding to close a blog is an important and permanent decision. While it's not possible to delete a Wordpress account without emailing the site directly, you can delete individual blogs with ease. If completely closing your blog seems like too drastic a measure, there are many ways to delete sections of it, to make it private, and to back up your content so you can repost it in the future.
Steps
Method 1 of 2: Delete Your Blog Entirely
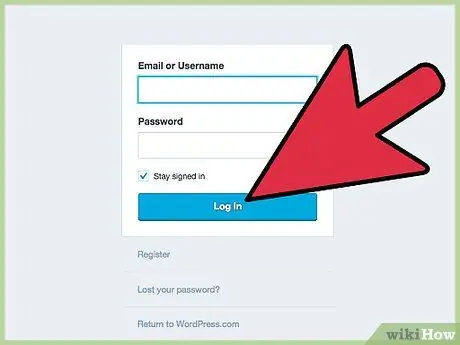
Step 1. Go to WordPress.com and log in with your account
Whether you want to delete a single page or an entire blog, or make your content private for some time, you must first log into the site with your account. Before continuing, however, consider what it means to delete a blog:
- All posts, comments, followers and so on will be permanently deleted.
- You will not be able to never no longer use the domain you previously had (sitename.wordpress.com).
- You cannot delete your Wordpress account, only individual blogs.
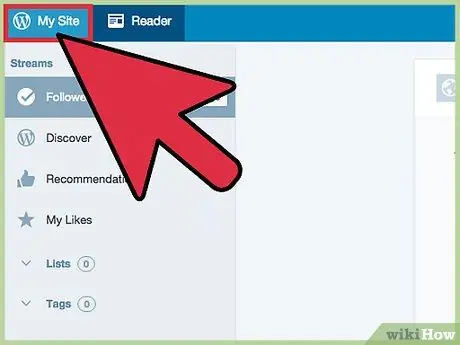
Step 2. Click on "My Site", then on "WP Administrator" to open the dashboard
Unfortunately, Wordpress has made it difficult to find this important page. To reach it, click on "My site" at the top left after logging in. Scroll in the box that opens on the left of the screen to "WP Administrator". The dashboard will open, from which you can delete the blog.
- You can find the board by adding your blog name at.wordpress.com / wp-admin /. For example, you can access a blog post at AmiciWikihow.wordpress.com by typing FriendsWikihow.wordpress.com/wp-admin/.
- If you have not opened the correct blog in the dashboard (because, for example, you have more than one blog and you only want to delete one), move the mouse to "Change Site" (top left), then move the cursor to the blog you want remove. Click on the "WP Administrator" item when it appears next to the blog you have chosen.
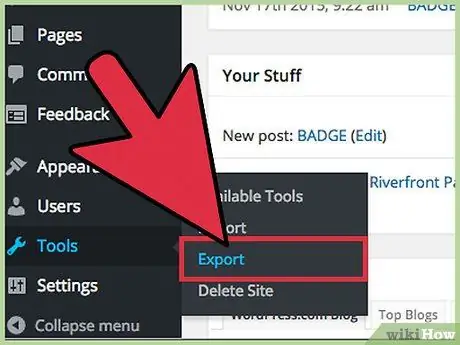
Step 3. In case you want to reopen the blog in the future, export the contents (posts, comments, views, etc.)
) for security. Once a blog is deleted, there is no going back. To avoid regrets, you can easily save all your material, with the "Export Content" feature, which allows you to revert your blog to an earlier state. To do it:
- Click on "Tools" in the admin dashboard.
- Click on "Export".
- Choose "Start Export" in the "Export" section, then click on "All contents".
- Download and save the. XML file which contains all the data of your blog.
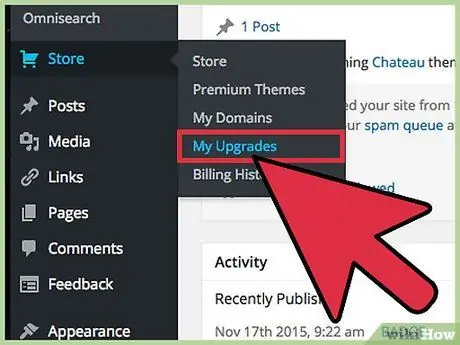
Step 4. Delete all paid add-ons you use on your site, such as premium services, themes, and domain mapping
Go to the "Manage Purchases" page and cancel or transfer all products; it is not possible to delete a blog that contains those materials. If you forget to complete this step now, you will be asked to do it later with the "Manage my purchases" button, during the cancellation operation.
Thanks to purchasing management, you can continue to use the products you paid for on another blog
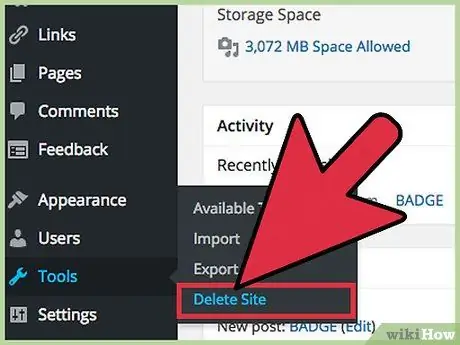
Step 5. Click on "Tools", then on "Delete Site" to get rid of the blog forever
Note that you will be asked again if you want to export the content, to give you one last chance to save your precious posts.
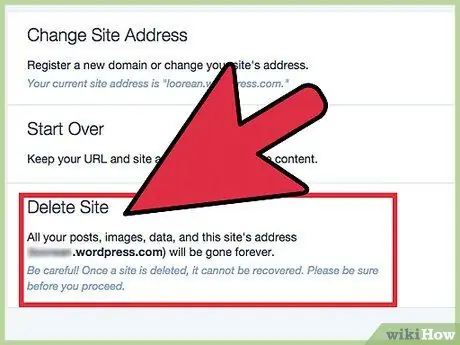
Step 6. Alternatively, you can delete the blog from the main menu
If you can't reach the WP Admin page, you can still delete the site, but it will be more difficult to export its contents. Click on "My Site" → "Settings" → "Delete Site" to complete the operation from the main menu. All buttons to press are located on the left side of the screen.
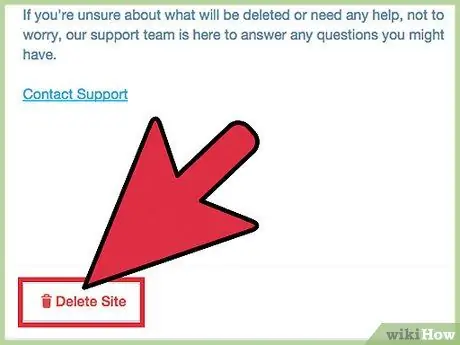
Step 7. Confirm that you have selected the correct blog, then click "Delete Site"
You will need to type the blog URL again to confirm that it is the one you want to delete. This is a great security measure to ensure you don't remove the content you want to keep. Remember, deleting a site on WordPress is a permanent action; think carefully before clicking "Yes".
Method 2 of 2: Remove Your Blog Without Deleting It Permanently
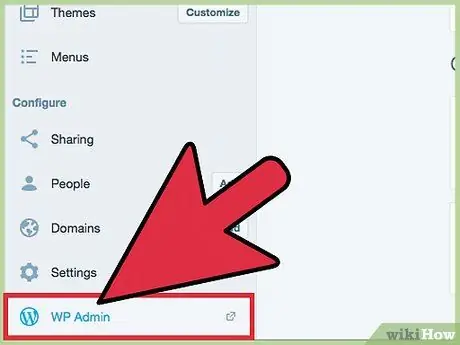
Step 1. Go to the WP Admin page
This feature gives you more control over your blog and you need to use it to access advanced settings. To open it, click on "My Site", then scroll down to "WP Administrator".
You can also type in your blog URL (ex: MySite.wordpress.com) and add "/ wp-admin /" to get the MySite.wordpress.com/wp-admin address
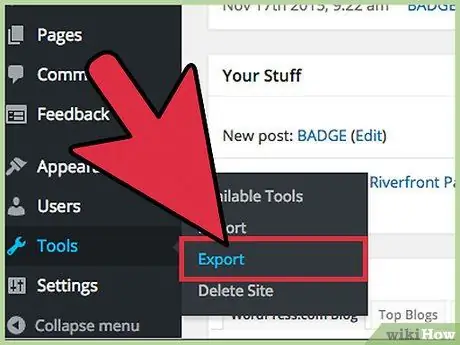
Step 2. Keep the content, but make it private, preventing the blog from being visible to the public
You can prevent any other user from visiting your blog as long as you want by keeping the domain name and content in place. This is a great alternative to permanent deletion. To do it:
- Click on "Settings".
- Click on "Read".
- Scroll down to "Site Visibility".
- Click on the item "I would like my site to be private, visible only to me and to the users chosen by me". Your site is now private.
- Alternatively, click on "My Site" → "Settings" → "Visibility" from the main, blue and white Wordpress page after logging in.
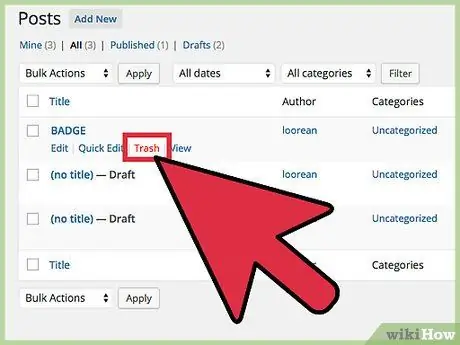
Step 3. Delete all posts, pages and media to remove the blog, but keep the domain name
You can delete individual posts or select them all; the operation is always the same. Navigate to the item you want to delete on the WP Admin page: posts, categories, etc. From there:
- To delete an object, hover the mouse cursor over it until a small red "Trash" button appears, along with other options. This method works for all Wordpress content.
- To delete multiple objects at once, select the boxes to the left of what you want to delete. Then click "Move to Trash" (posts, pages,) or "Delete" (categories, media, tags) under the "Group Actions" drop-down menu at the top of the screen. Finally, hit "Apply".
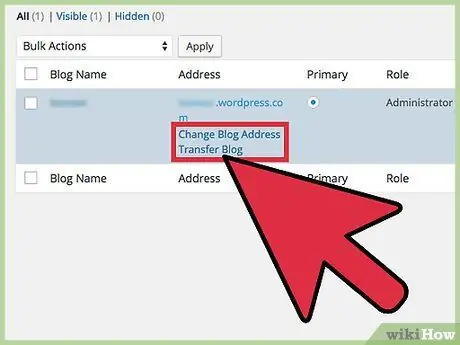
Step 4. Edit the site address while keeping its content intact
There's no need to delete an entire blog just because you don't like its name anymore. You can change the first part of the address at any time (This part.wordpress.com), or purchase a custom domain to remove the "wordpress.com" part. It is important to note, however, that if you change your name, all links to your blog (on other sites and blogs) will stop working if you do not purchase the "Site Redirect". To change your address:
- On WP Administrator, click on "My Blogs".
- Move the mouse cursor over the address you want to change.
- When "Edit blog address" appears, click on it.
- Read the warnings, then write and confirm the new title.
- Do not change your username. You will have the option to create a new one, but if you do, some links and your profile may encounter problems; best to avoid.
- Decide whether to keep the old name. This is the final choice; after confirming, the name change will take effect.
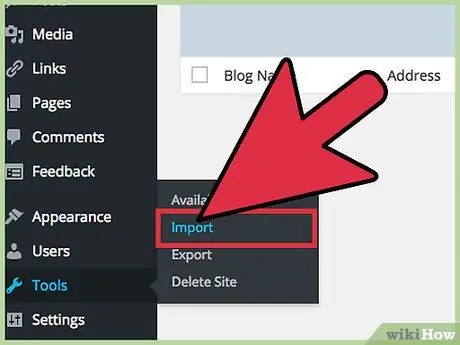
Step 5. If you find that you want to recover the content you deleted, import your old blog into a new one
If you saved your content by exporting it before deleting it, you can restore it to a new blog. To import old content, follow these steps:
- Click on "Tools" on the WP Administrator page.
- Click on "Import".
- Note that you can import content from any type of blog. Click on "Wordpress" for now.
- Find and select the XML file that you exported when you backed up your Wordpress blog.






