Google Alert is a service that generates search engine results based on the criteria you provide, and sends the results to your email account. This service is useful for many reasons, such as web monitoring for specific information about your company, your children, the popularity of your online content or your competition. Also use it to keep up to date with new advances, gossip and trends.
Steps
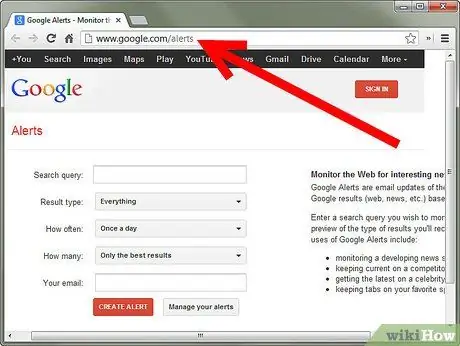
Step 1. Open the website
Once you have a browser open, type "Google Alert" into the search engine or go directly to https://www.google.com/alerts. This will take you to the Google Alert home page.
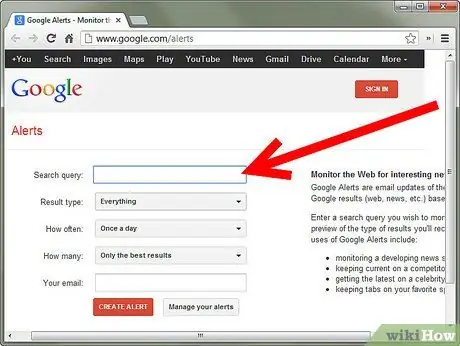
Step 2. Enter your search
Enter the topic you want to receive notifications about. As soon as you start typing, an example of your first Google alert will appear. If you don't see the expected results, you can change the search topic right away.
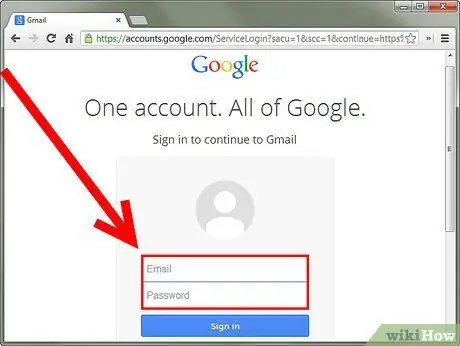
Step 3. Create the Notice
Enter a valid email address that Google will use to send the search results. Then complete the process by clicking on the red 'create alert' button. You will receive an email from Google Alert asking you to confirm or cancel the request. After confirming, you will start receiving alerts. Your basic Google Alert is now complete.
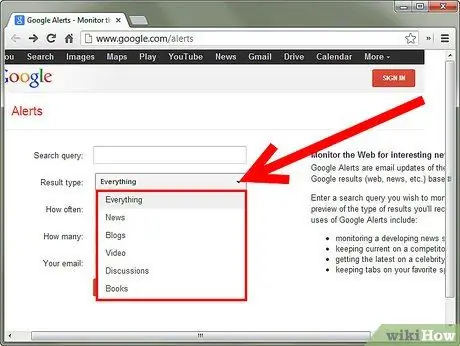
Step 4. Choose the source type
There are some additional options available to tailor the search to your particular needs. For example, you can choose the type of sources you want to search from. The default is everything, which is a good choice if you don't know which one to select. The other options are: news, blogs, videos, discussions and books. In this screenshot, the same topic is chosen as in the original example, but the source is edited to video. You can see how this changes the type of results you receive.
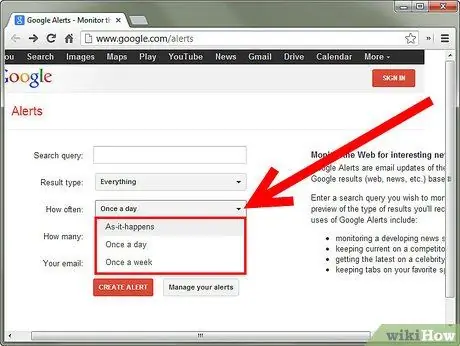
Step 5. Choose the frequency
You can now indicate how often you wish to receive the results in your inbox. You can choose once a week, once a day or on an occasional basis. The Occasional choice can deliver results multiple times a day depending on how often it appears in the news stream, so if you find it annoying, don't select it. By setting a daily or weekly frequency, the system accumulates the results and delivers them only according to your schedule. The default for this option is once a day.
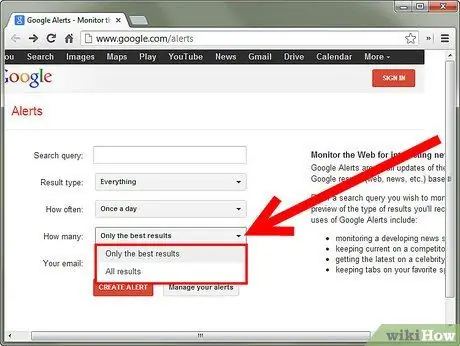
Step 6. Select the search volume
The last choice you have is to set the quantity. This allows you to change the quantity only among the best results that Google filters for theme relevance and with respect to all results.
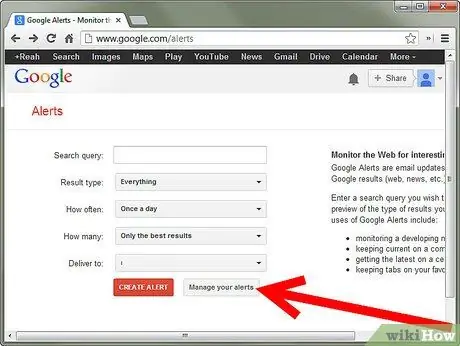
Step 7. Check out the advanced features
Edit or manage current searches. To do this you will need to register a Google account, so you need your e-mail address and a password.
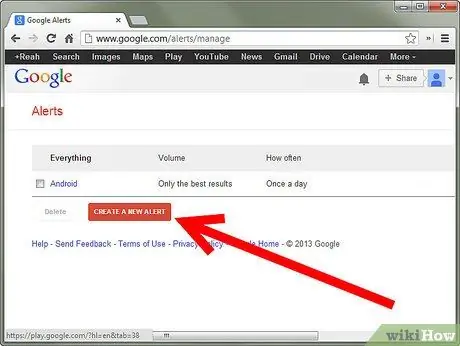
Step 8. If you want to add a new search while logged in, just click "Create a new alert"
You will be redirected to the original home page where you will follow the same procedure as before. The benefit of adding new alerts while logged in is that you no longer need to confirm new alerts before they are triggered.
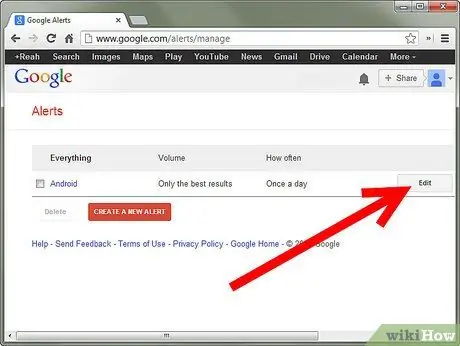
Step 9. Edit current searches
While connected, you can also edit current searches. Next to each notice there is an edit button (see black arrow). This allows you to change the keywords, as well as the quantity and frequency. You also have the option of receiving the report directly in your inbox or directly in an RSS feed (see red arrows). Once finished, you need to save or discard the changes you made.
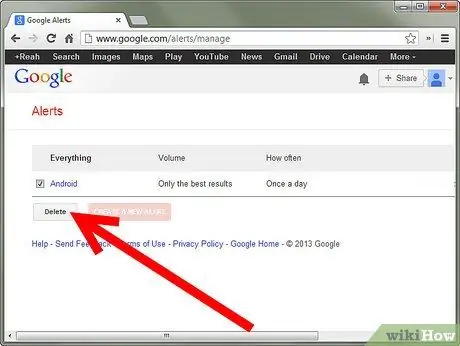
Step 10. Delete
If you want to delete one or more warnings, check the box directly to its left (see red arrows). Once a box is ticked the delete button will be available (see black arrow). Once you click "delete", the search will be removed. If you want to get the search back, you need to recreate it.
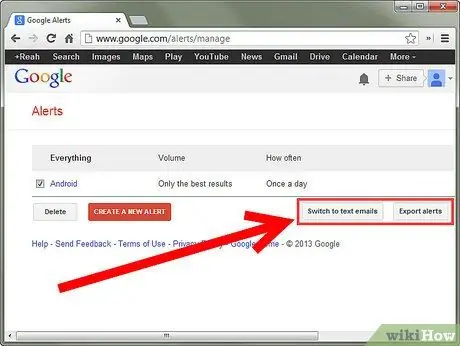
Step 11. Choose formats / export
You can also choose to receive emails in HTML or plain text format, depending on your personal preferences. The last feature that Google provides is to allow you to export your searches, and this will allow you to access them in CSV format.
Advice
- On Google Alert the same rules apply as for searches on a normal search engine. For example, you can use quotation marks to include only the exact words expressed or use a negative sign to exclude certain results.
- Extensive searches will yield a lot of results; it is advisable to restrict them.
- If your search isn't very specific, you may not get results every day.
- If you're not getting any results, make sure the messages aren't in your spam box. You may need to add Google Alerts to your contacts if this is the case.
Warnings
- If you decide to use the advanced features, you will need to accept the Google user agreement. It is recommended that you read this agreement before accepting it.
- Google Alert is a free service; if you write www.googlealerts.com you will enter a different site, not affiliated with Google, which provides similar paid services.






