This article explains how to search and download applications on iPhone and iPad for free using the Apple App Store. Remember that using this source it is not possible to download paid apps for free.
Steps
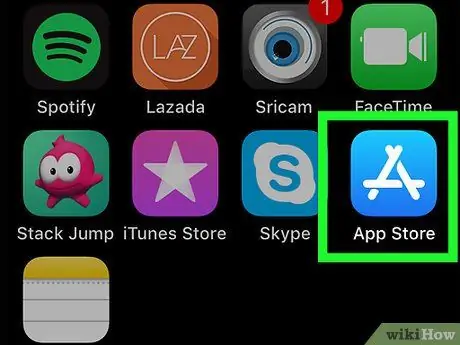
Step 1. Access the App Store by tapping the icon
It features a stylized white letter "A" set against a dark blue background.
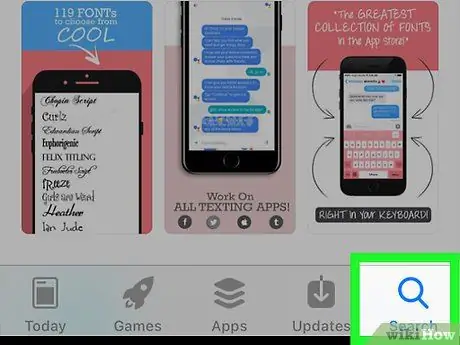
Step 2. Go to the Search tab
It is marked with a magnifying glass and is located in the lower right corner of the screen.
In some iPad models the option Search for appears as a search bar in the upper right corner of the screen. In this case you will have to tap on the corresponding text field and skip the next step.
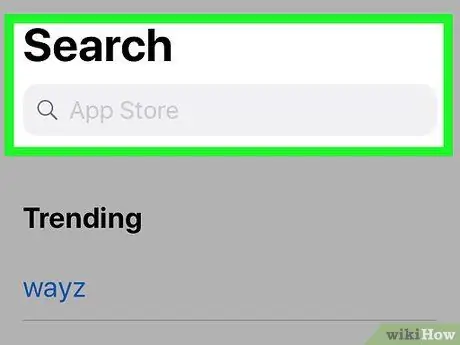
Step 3. Tap the search bar
It is located at the top of the page Search for. The virtual keyboard of the iOS device will appear.
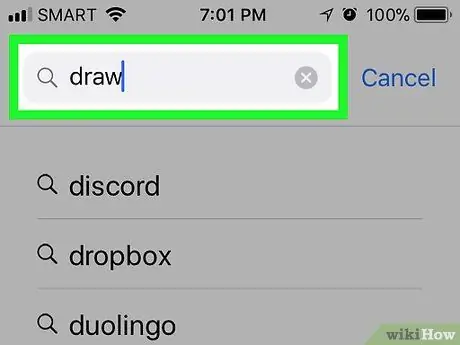
Step 4. Type the name of the app or feature you are looking for
If you need to install a specific app, type its name. Otherwise enter the keywords or phrase related to the function that the application must have according to your needs.
For example, if you are looking for a drawing application, you will need to type in the keywords drawing or paint
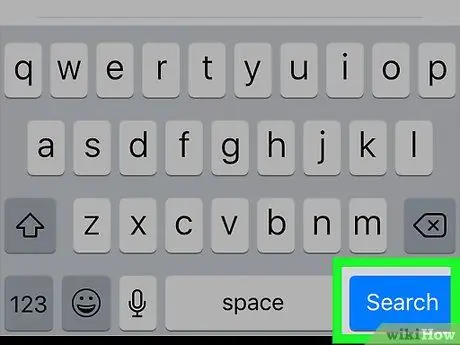
Step 5. Press the Search button
It is the blue key on the virtual keyboard of the device. This will perform a search within the App Store based on the keywords or phrase you have provided. As a result you will get a list of applications that meet the criteria you are looking for.
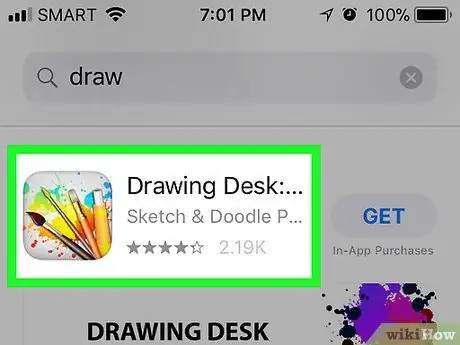
Step 6. Select an application
Scroll through the list of search results until you find the one you want to download, then tap the name of the app to open the corresponding page of the App Store.
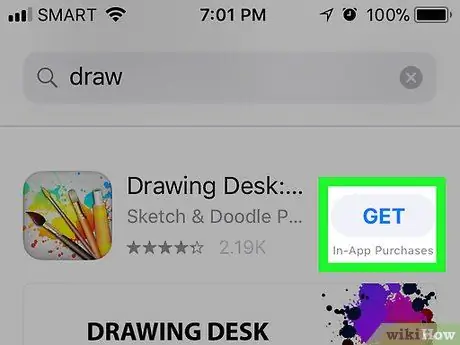
Step 7. Press the Get button
It is blue in color and is positioned on the right side of the appeared page.
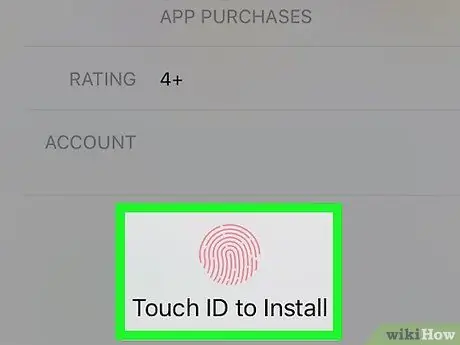
Step 8. Provide your Touch ID when prompted
If you have enabled the Touch ID authentication feature of the App Store, providing your fingerprints the selected app will be immediately downloaded and installed on your iPhone or iPad.
If you have not enabled the use of Touch ID for access to the App Store or if your iOS device model does not support Touch ID, you will need to provide your Apple ID login credentials and press the button Install when required.
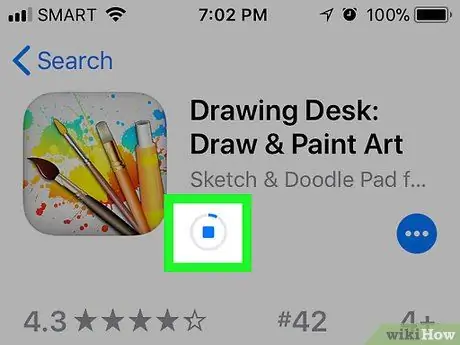
Step 9. Wait for the app to download to your device
As soon as the download begins, you will see a square icon appear on the right side of the screen with a circular progress bar inside. When the bar is complete it means that the app installation is finished.
You can stop downloading the application at any time by tapping the square icon that appeared on the right side of the screen
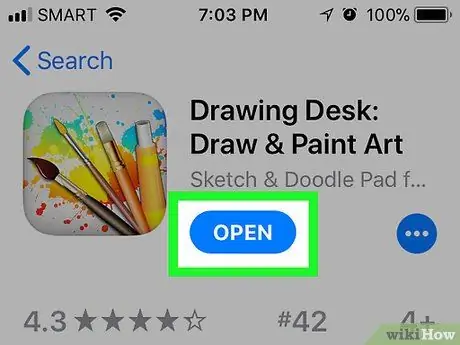
Step 10. Press the Open button
It will be displayed when the download is complete in the same place where the button was Get. The app will launch.






