Is your Hotmail mailbox blocked due to spam? Maybe it's time to try Gmail. Switching from Hotmail to Gmail will offer you many advantages: you will always have updated information on your favorite websites, you can have a Google+ profile and much more. Either way, whatever your reason for switching to Gmail, the steps are quick and easy. Let's see how to do it!
Steps
Method 1 of 2: Migrate contacts only
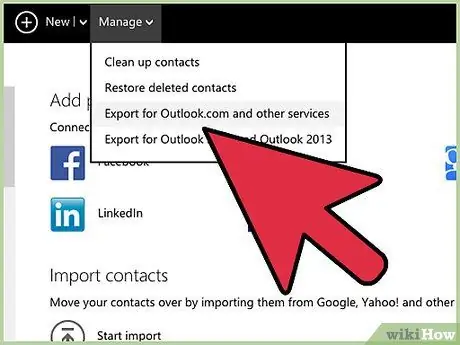
Step 1. Log into your Hotmail profile
Click the 'Contacts' item in the menu on the left of your mailbox. On the contact page click the link Manage it is located at the top next to the '+ New' link. From the drop-down menu that will appear select the option Export.
This option allows you to export all your contacts in CSV format. You can use Excel or Open Office to edit its content if you wish
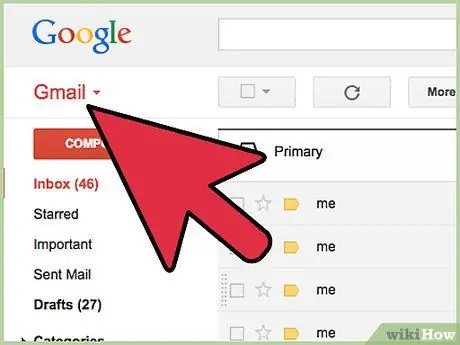
Step 2. Log into your Gmail profile
On the left click the 'Gmail' button, just below the Google logo. From the menu that appears, select 'Contacts'.
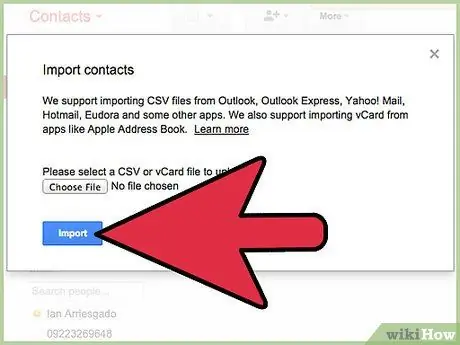
Step 3. On the contact page, click the 'Import Contacts link
.. 'is in the menu on the left. The dialog shown in the image will open. Click the 'Choose File' button. From the Windows dialog that appears, select the CSV file of your Hotmail contacts. If you haven't changed the name, the default is 'WLMContacts.csv'.
Click the blue 'Import' button to import the data
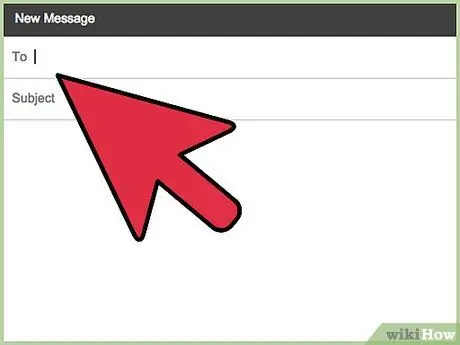
Step 4. Email all your contacts with your new email address
Once you have completed the switch to Gmail, continue to periodically check your Hotmail inbox to make sure all your contacts have received your email address changes.
If you are subscribed to newsletters you will need to check your email on Hotmail to be able to change your reference e-mail address or unsubscribe and re-subscribe with your new Gmail address
Method 2 of 2: Migrate everything
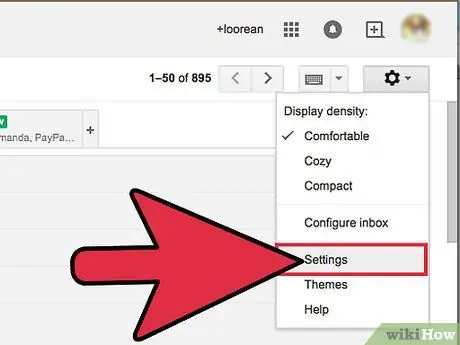
Step 1. Log into your Gmail profile
Click on the 'Settings' button, it is represented by a gear. From the menu that appears, select the item 'Settings'.
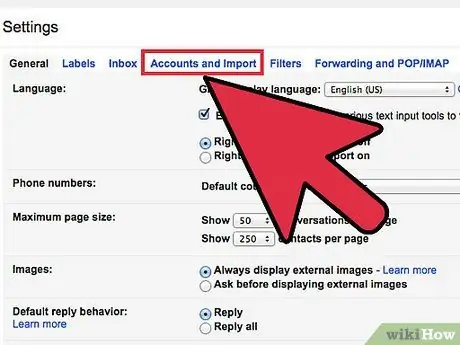
Step 2. From the menu bar select the 'Account and Import' tab
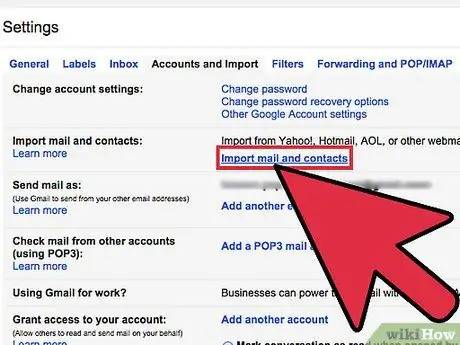
Step 3. Select the 'Import messages and contacts' link
It is located in the second column of the 'Import messages and contacts' section.
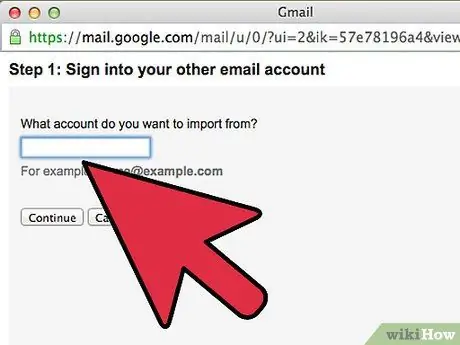
Step 4. In the window that appears, enter your Hotmail email address
Fill in the appropriate field and click on the 'Continue' button.
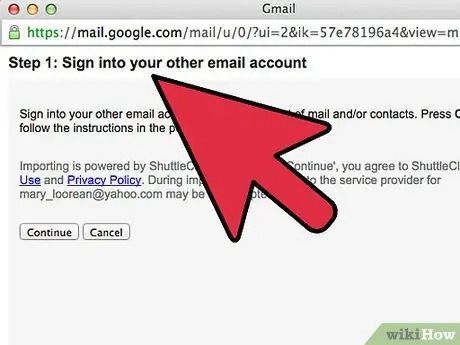
Step 5. Enter the Hotmail login password
Enter the required data in the appropriate field and click 'Continue'.
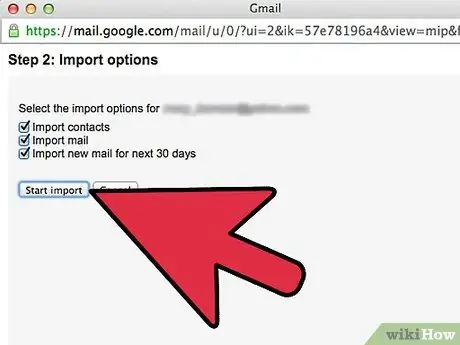
Step 6. Choose your import options
It is possible to choose to import only the contacts, only the messages in the inbox, both, or specify to Gmail to continue importing new mail messages, from your old account, for the next 30 days and assign a 'tag to imported emails.
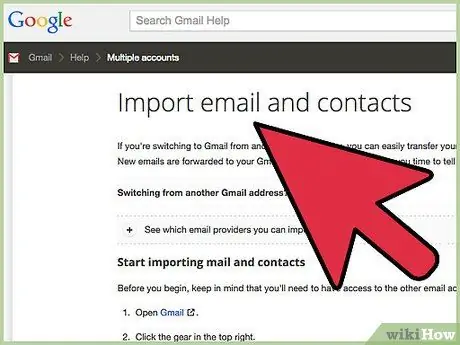
Step 7. Be patient
The import process takes some time, especially if you have a lot of contacts and a lot of emails to import. Once finished you will be ready to use your new Gmail profile.






