There are many reasons to switch to Gmail from AOL. AOL's connection is quite slow and instant messaging can be accessed for free with AIM. Also, if you are already using the internet, you don't have to open another program to view emails.
Steps
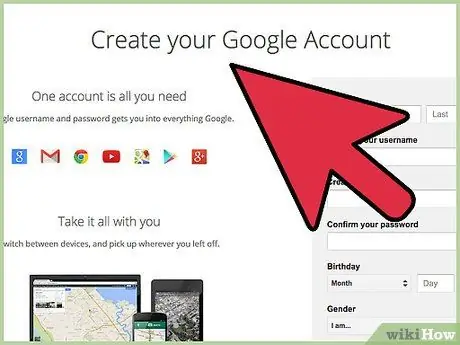
Step 1. Go to Gmail
Gmail is a free service for everyone and you don't need an additional email address to log in.
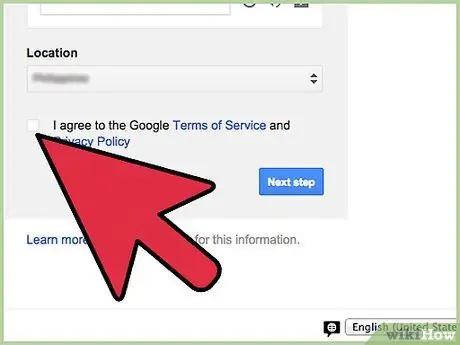
Step 2. Set up your account
Enter the necessary information, click I accept the Gmail terms and conditions and create your account.
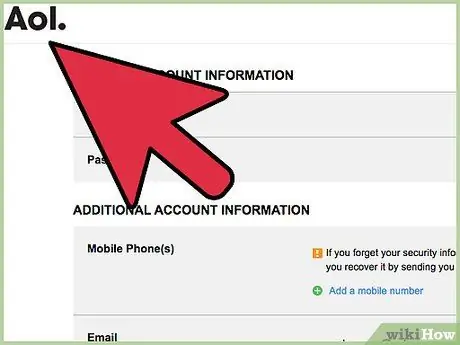
Step 3. Tell whoever emails you to your old AOL account that you are switching to Gmail
Method 1 of 4: Mail Fetcher
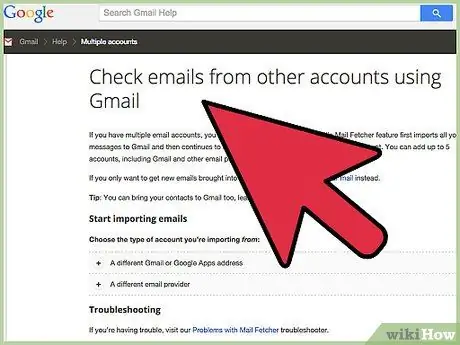
Step 1. Set up Mail Fetcher in your Gmail account
Mail Fetcher is a free feature that allows you to download email messages from 5 different accounts (as long as they support POP access). You can use it to redirect your AOL messages to Gmail.
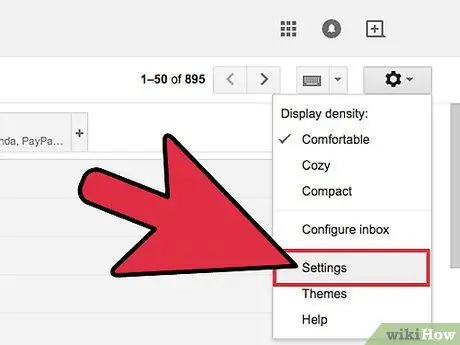
Step 2. Click the gear icon at the top right
Select "Settings".
- Open the "Accounts and Import" panel (for "Google Apps" domains, open the "Accounts" panel).
- In the "Check email via POP3" section (the fourth from last), click "Add POP3 email account".
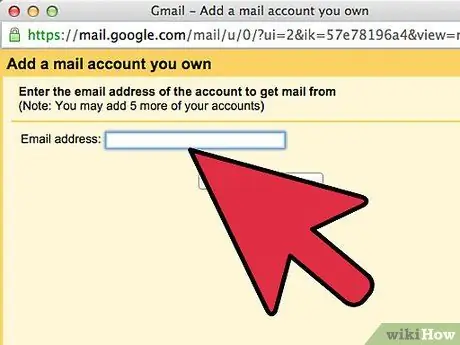
Step 3. Enter the full email address of the account you would like to access
Then click "Next step".
Gmail will automatically complete basic settings, but will also check your AOL server for the correct server and port names
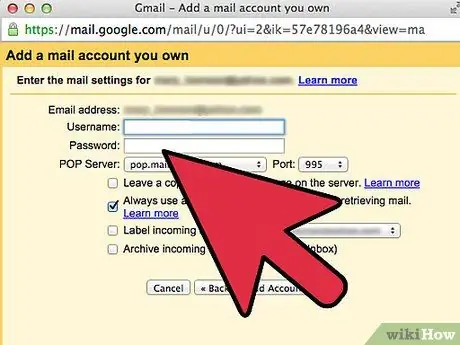
Step 4. Enter your password
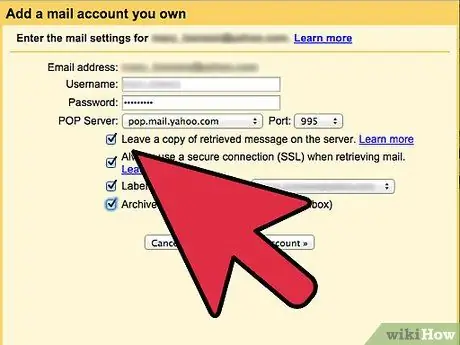
Step 5. Decide if:
- Leave a copy of the hijacked messages on the server.
- Always use a secure connection (SSL) when getting emails.
- Label incoming messages.
- Archive incoming messages.
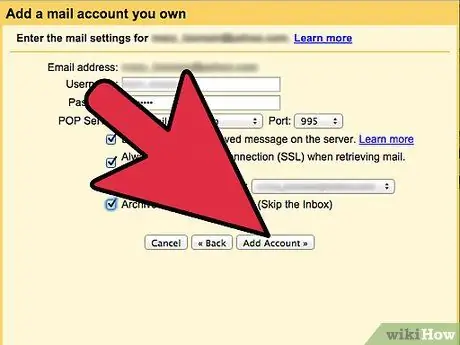
Step 6. Click “Add Account”
Once your account has been created, you have the option of setting it as the default "From" (sender) address. This way you can compose messages via Gmail, but make them appear as sent from the other account. Click "Yes" to set a default "From" address
Method 2 of 4: Auto forward
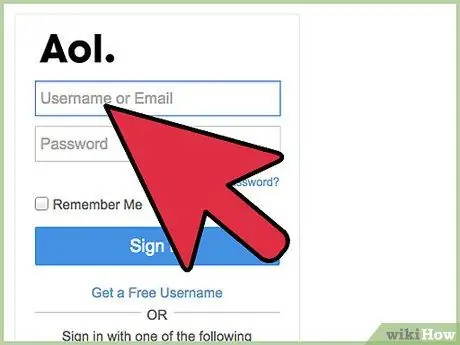
Step 1. Log in to AOL
Setting up automatic forwarding in AOL to your Gmail account will automatically redirect all your AOL emails to Gmail.
- Click on the "Settings" icon in the upper right corner of the page. Choose "Settings" from the menu.
- Click on the "Account and Import" panel.
- Choose the “Add to your POP3 email account” link. It is located under / next to the “Check mail using POP3” section.
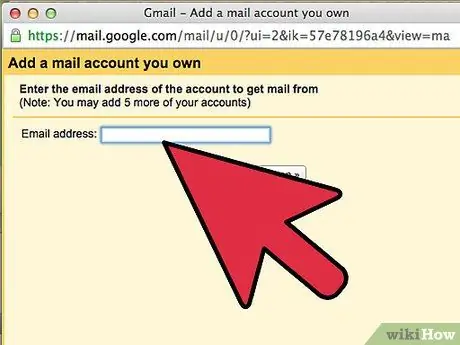
Step 2. Enter your AOL address in the box provided and click “Next Step”
Enter your AOL username and password. You can tag all emails from your AOL address. Click "Add Account"
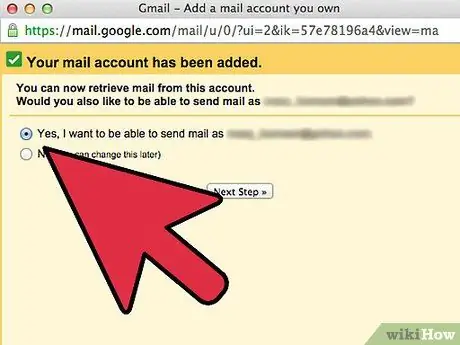
Step 3. Decide if you want to reply with your AOL address from Gmail
Then click on "Continue".
- Choose if you want to treat your AOL account as an alias, and then click on “Next step”.
- Decide if you want to send emails via Gmail or AOL's servers. Using Gmail is easier and safer. Click "Next step".
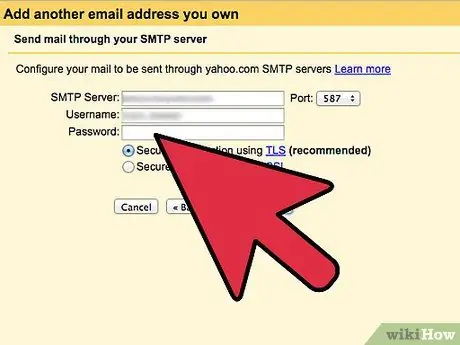
Step 4. Click "Submit Verification"
Go to your AOL inbox and open the email from Google. Copy the verification code in the email and paste it in the verification box. Choose "Verify". From now on, your AOL mail will be received by your new email address
Method 3 of 4: Export
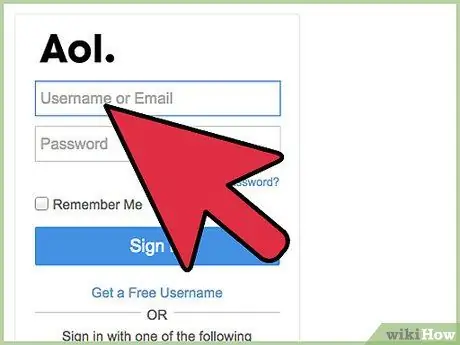
Step 1. Go to the AOL webmail page
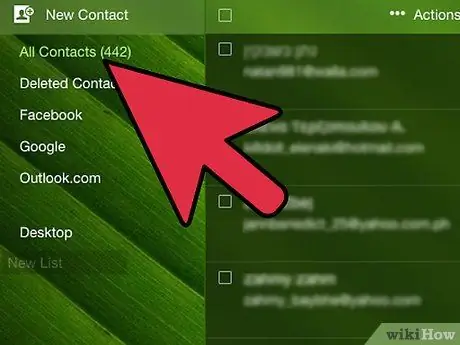
Step 2. Click on "Contacts"
It is located in the left bar.
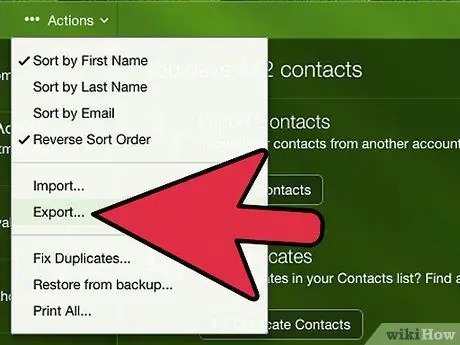
Step 3. Click “Export”
It is located next to the 'Search contacts' bar. Export in comma separated value.csv format. Import this file into your Gmail account.
Method 4 of 4: Copy and paste
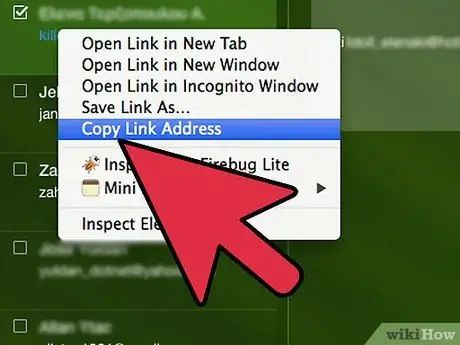
Step 1. In your AOL account, copy and paste your email contacts into a single email
Send it to your Gmail address.
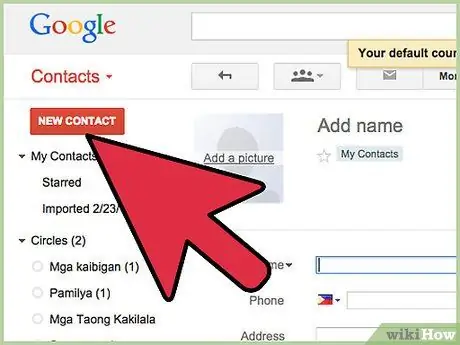
Step 2. Select, copy and paste your contacts from the email to the Gmail address book
Advice
- Choose a username similar or identical to AOL's to make it easier for friends and family to transition.
- Tell who you are writing to the old AOL account that you are switching to GMAIL.
- Read the Gmail help instructions on the next page. If you don't know how to use Gmail, the email you receive from the support staff is very useful.
- Check both your Gmail and AOL accounts for at least a week. This way you won't miss any emails.
- Personalize your account. You can add a photo that will be seen by your Gmail friends or customize your preferences.






