Your avatar is what represents you in forums and other online communities. A good avatar helps other users recognize you, creating a more coherent virtual version of yourself. You can use a single avatar on all your favorite sites to develop a personal brand, or you can use different avatars for each community. To learn how to create a good avatar in minutes, read on.
Steps
Method 1 of 2: Find the Design
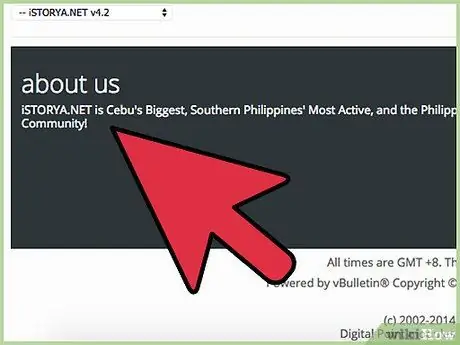
Step 1. Review the community
A good way to come up with an idea for your avatar is to examine the community you participate in. Many people use an avatar that is somehow connected to the community, and that helps identify their interests.
For example, if you participate in a video game forum, consider using an image of your favorite video game character. If you participate in an automobile forum, choose an image of your favorite car
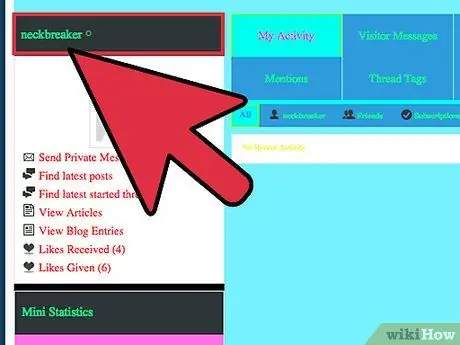
Step 2. Consider your name on the forum
Most forums require the use of a username that is unique, and many base their avatar on it. This helps create a visual connection with your username, so others can quickly understand who is typing.
For example, if you choose the name of your favorite comic book hero, you can use an image of that character as an avatar. If your username is "Equestrian", then you could use the image of a horse or rider
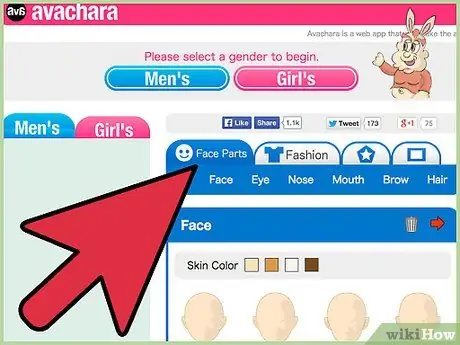
Step 3. Consider your online personality
Everyone behaves differently online than they do in real life. Consider your online personality when designing your avatar. It should reflect who you are in that community.
For example, if your personality appears to be that of a strange and unpredictable person, your avatar should probably be abstract and haphazard
Method 2 of 2: Create an Avatar
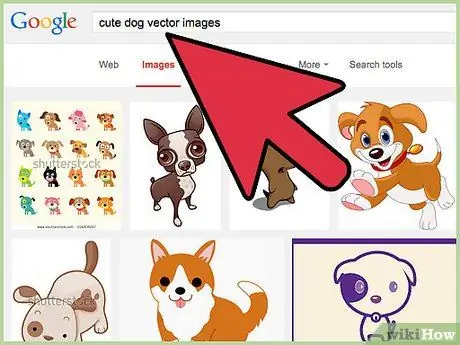
Step 1. Find an image
If you don't want to draw it yourself, you'll need to find an image you can use. Use tools like Google Image Search or Bing to find the perfect image, or use one you already own.
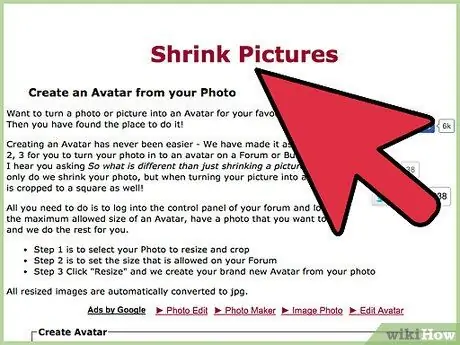
Step 2. Make sure the subject is resizable
Forum avatars are typically quite small, so your avatar's subject should be easily distinguishable when zoomed out. Landscapes and other panoramic photos are definitely not good. Faces, figures, objects, drawings and other easily recognizable subjects work very well as avatars.
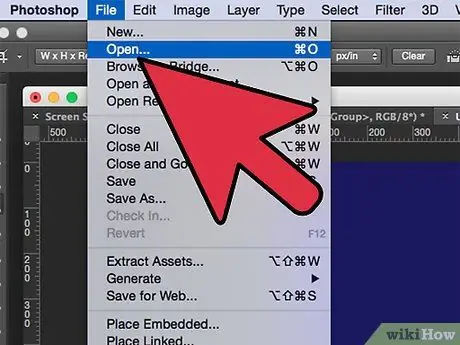
Step 3. Open the image with an image editing program
You don't need anything elaborate to create an avatar, unless you want to add effects or text to it. Any image editing program is fine, from Paint to Photoshop.
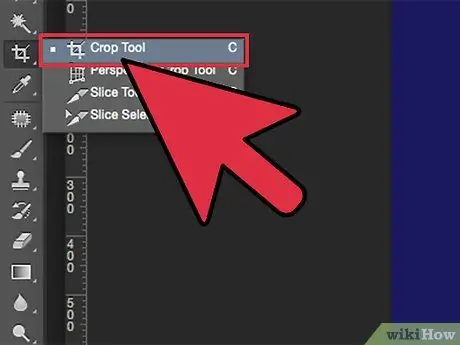
Step 4. Cut out the subject
Since you don't have a lot of space to work on for an avatar, cut out everything around the subject. There are different ways to do this, depending on the program you use, but there is a way that is universal for everyone:
- Click the rectangular marquee tool and select only the subject.
- Copy to clipboard and then open a new file in the image editing program.
- Paste the piece you copied so that there is only the desired subject on the work surface.
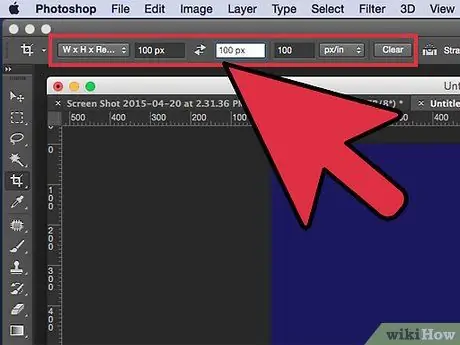
Step 5. Check the dimensions allowed by the forum
You will find different rules on the various forums regarding avatar sizes. Generally it ranges from 50X50 px to 100X100 px. Many forums inform you of the limits imposed when you use the avatar upload feature in your user profile.
- Some forums allow rectangular avatars, others just square.
- Some forums may allow very large avatars.
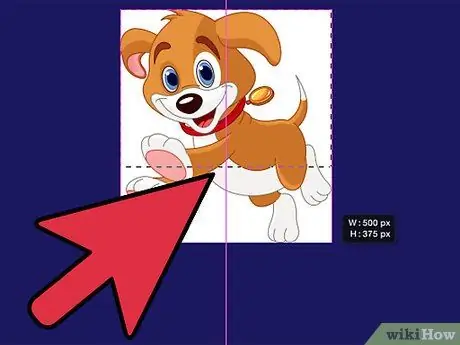
Step 6. Choose to shrink or crop your image
Now that the subject is isolated and you know the size limit of your avatar, you can choose whether to make the image smaller or cut a piece that respects the dimensions. Different programs have different ways of doing this, but usually there is the "Shrink Image" option. In Paint there is a Shrink button on the Home menu, and in Photoshop you can click on Image → Image Size to change its size to scale.
- Whether you choose to zoom out or cut depends solely on the subject and the size of the image. If the subject takes up the whole image, like a photo of a car, then making it smaller will ensure that it is fully visible in the avatar. If only a part of the subject works as an avatar, like a face, then just cut out that part.
- You can also take advantage of both methods. For example, if you have a photo of a superhero that is too big, you can zoom out a bit and then crop just the head so it respects the size.
- When you shrink an entire image, consider that changing its aspect ratio could result in it being stretched or squashed. For example, if the original image is rectangular and you reduce it to a square, it will appear squashed. To avoid this, first crop the image to match the aspect ratio of the avatar.
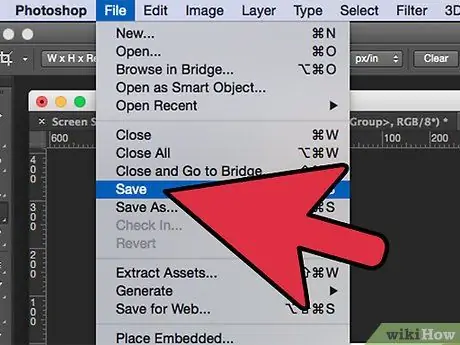
Step 7. Save the resized image
Once the image has been zoomed out and cropped, you are ready to save it. Check again that it meets the size limits, and then save the image as a-p.webp
At this point, you may be done. You can upload your avatar using the function in your user profile. If you want to add some effects or text to your avatar, read on
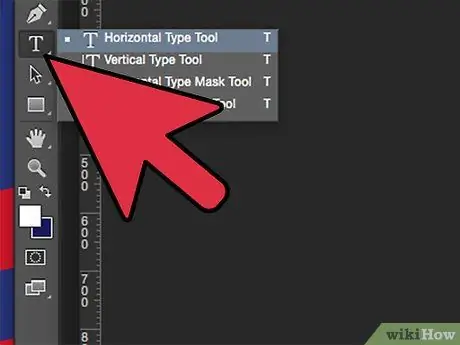
Step 8. Add text to the avatar
If you have the space, you can add text to your avatar. Keep in mind that, depending on the size limitations imposed by the forum, you may not have a lot of space. It can be difficult to add readable text to a 50x50 image.
If you intend to add text, you may want to use an image editing program like Photoshop or GIMP, as they offer far more options for fonts and scaling than programs like Paint
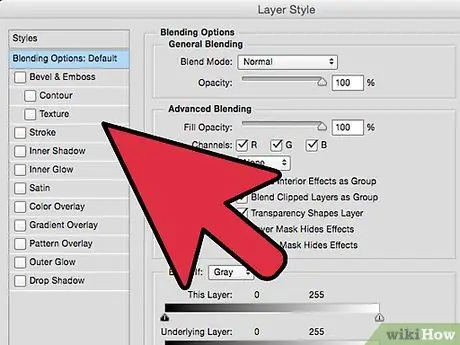
Step 9. Add effects to the avatar
If you want to beautify your avatar, you can use advanced editors like Photoshop or GIMP to add special effects to your image. Careful use of effects can really make your avatar recognizable, while also giving it a professional touch.
- Add some shading to make the avatar appear more three dimensional.
- Change the brightness to make the image appear sunnier.
- Add a glitter effect to make it sparkle.
- Add some lightning bolts to it to make it appear more powerful.
- Turn the avatar into a blueprint to make it appear more mechanical.






