This article explains how to send a direct tweet to another account using a computer, mobile or tablet. If you'd like to send a private message, read this article to find out how to use this feature instead.
Steps
Method 1 of 2: Using Mentions
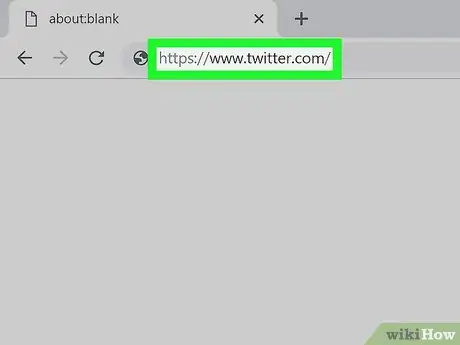
Step 1. Open Twitter
If you are using a computer, log in to https://www.twitter.com with a browser. If you are using a mobile or tablet, tap the Twitter app (the icon looks like a white bird on a light blue background) on the Home screen or in the app drawer.
-
"Mentioning" a user on Twitter basically means tagging their username in a tweet. Mentions can be used for:
- Send a tweet to another user.
- Advertise one or more users in a tweet to make them known to your followers.
- Include one or more users in a reply or retweet.
- Regardless of how you use mentions, the user named in a tweet will be notified unless your account is private and the person in question follows you.
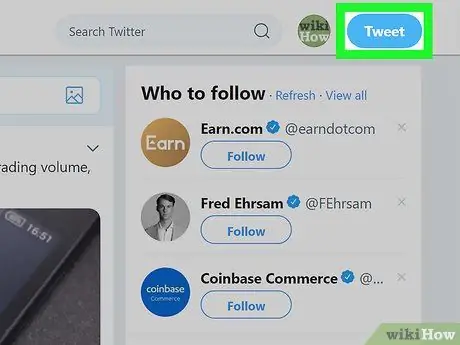
Step 2. Click on Tweet
This button is located in the upper right corner if you are using a computer. If you are using the app, tap the blue circle that contains a feather in the lower right corner.
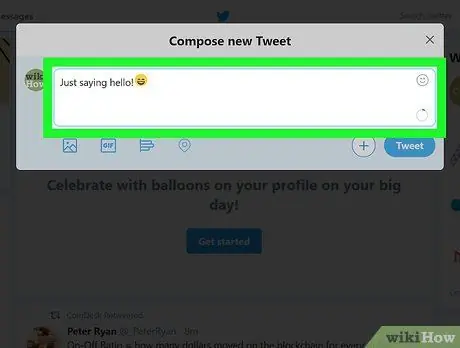
Step 3. Write the content of the tweet
The length of a tweet cannot exceed 280 characters, including hashtags, mentions and links.
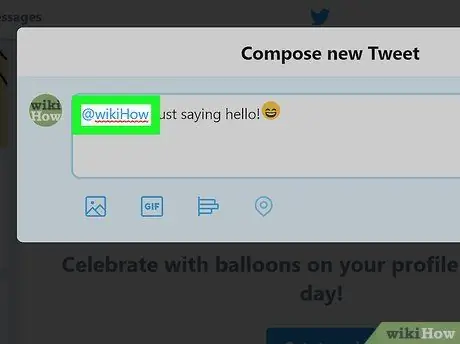
Step 4. Type the username of the person you want to tweet to
Insert the "@" symbol before writing the username (example, @wikiHow). The location of the mention affects several factors, such as where and who will view the tweet.
-
To send a tweet directly to someone, enter "@username" at the beginning of the tweet (before typing the rest of the text).
For example, if you tweet @wikiHow How's it going ?, the tweet will be sent directly to "@wikiHow". Your followers won't see it in their main timeline unless they also follow wikiHow
-
If you want to grab a person's attention (or link to their profile), place their username anywhere in the tweet, except at the beginning.
For example, if the tweet says Hello @wikiHow !, the user @wikiHow will be notified following the mention. The tweet will appear in your followers' main timeline as usual
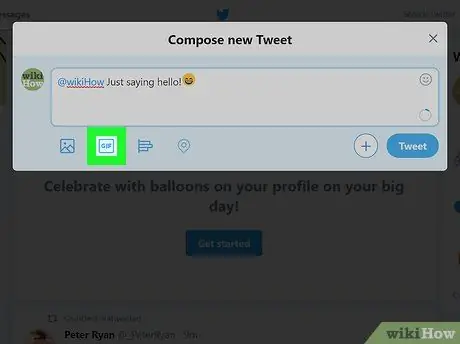
Step 5. Attach multimedia materials to the tweet (optional)
- Click on the photo icon below the text field to insert up to 4 images. If you use the app, you can take a new photo by tapping the camera icon.
- Click on the "GIF" icon to attach a file in this format.
- Click on the bar chart icon to add a survey.
- Click on the pin icon to indicate where you are.
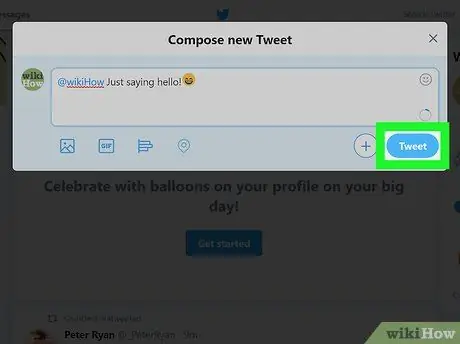
Step 6. Tap or click Tweet to post the tweet
All mentioned users will be notified about this (provided they can see your tweets).
To see a list of tweets that you have been mentioned by other users, tap or click the bell icon (located at the top left on the computer version and top right on the mobile version), then select "Mentions"
Method 2 of 2: Reply to a Tweet
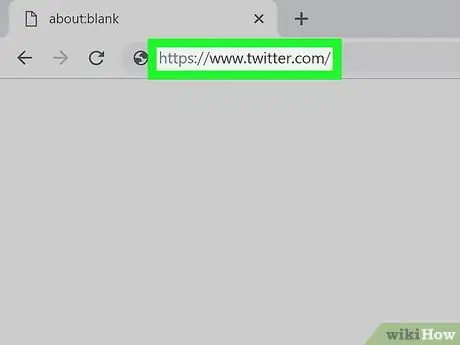
Step 1. Open Twitter
If you are on a computer, log into https://www.twitter.com in a browser. If you are using a mobile or tablet, tap the Twitter app (the icon looks like a white bird on a light blue background) on the Home screen or in the app drawer.
- Replying to someone's tweet will not only allow you to send a direct response to the user in question; your reply will also be added to the conversation below the tweet.
- Your followers will not see your replies in their main timeline unless they also follow the user you are replying to or visit the section of your profile called "Tweets and replies".
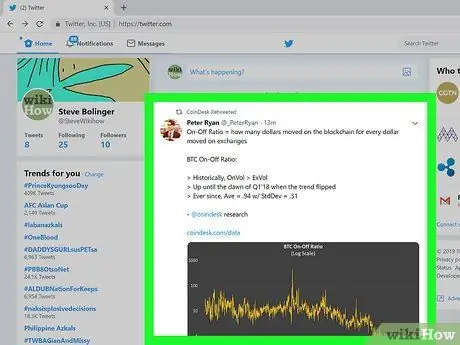
Step 2. Open the tweet you want to reply to
You can search for it by scrolling through the main history or write the username of the person who posted it in the search bar.
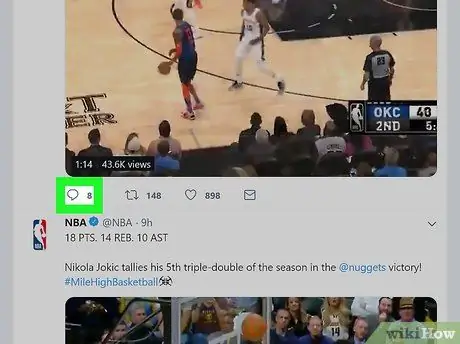
Step 3. Tap or click the dialogue bubble icon
It is located in the bottom left corner. A pop-up window will appear allowing you to write your answer.
If other users have replied to this tweet, you can see their replies by tapping or clicking on the date or time next to the original tweet
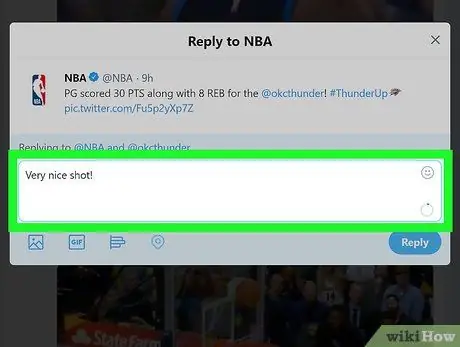
Step 4. Write your answer in the box provided
Remember that it cannot exceed 280 characters.
If you want to insert another user in the reply, write their username (preceded by the "@" symbol) in the message. The user included in the conversation will be notified
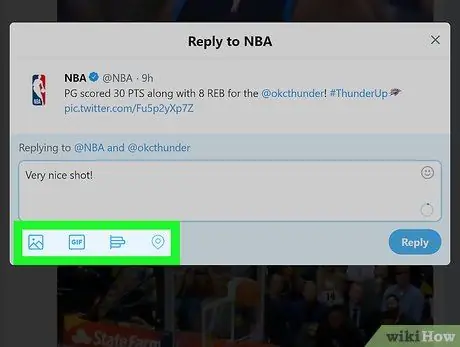
Step 5. Attach multimedia content to the tweet (optional)
- Click on the photo icon below the text box to insert up to 4 images.
- Click on the "GIF" icon to attach a file in this format.
- Click on the bar chart icon to add a survey.
- Click on the pin icon to tag where you are.
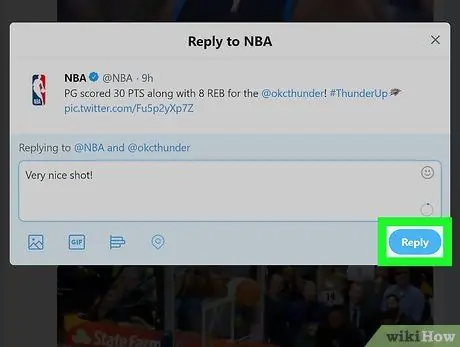
Step 6. Tap or click Reply
This will publish the response you gave to the user. The tweet will be added to the thread, which you can see by tapping or clicking on the date or time next to the original tweet.






