The Google Play Store for Android devices offers users an incredible number of applications, but there are many others that can only be installed manually and that are not present in the store. Applications from any source can be installed on Android devices after properly configuring the operating system settings. However, remember to act with care and caution when downloading app and program installation files from the internet. In this scenario, there is a risk of running into viruses and malware that could damage your device or use your data for illegal purposes.
Steps
Part 1 of 3: Enable Manual App Installation

Step 1. Launch your device's Settings app
By default, the Android operating system does not allow the installation of apps and software that do not come directly from the Google Play Store (or from the Amazon App Store in the case of Kindle devices). To be able to install apps and programs manually, you need to activate a specific option in the "Settings" menu.
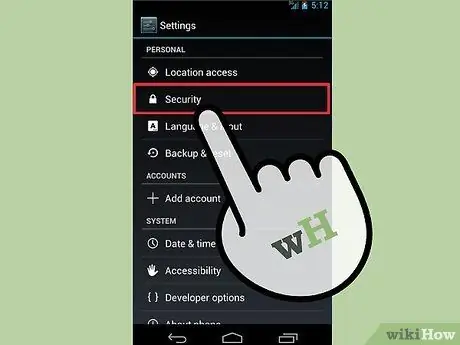
Step 2. Select the "Security" item
The "Security" section of the "Settings" menu will be displayed.
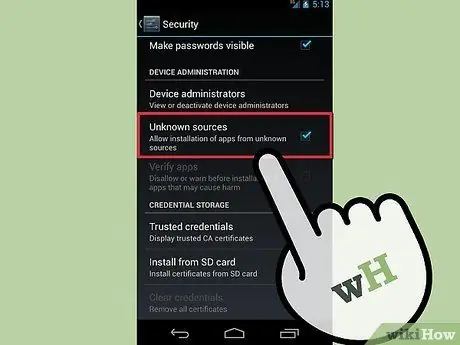
Step 3. Scroll down the new menu to be able to select the "Unknown sources" checkbox
Press the "OK" button to confirm that you want to activate the indicated option.
Users of Amazon Kindle devices must select the "Settings" item, choose the "Other" option, access the "Device" menu and finally select the "Allow installation of applications from unknown sources" option
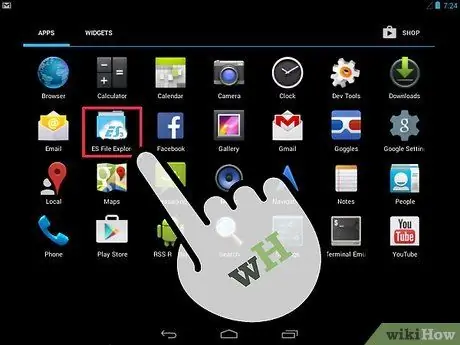
Step 4. Download and install a file manager
You need to use a program of this type to be able to manage the APK files (application installation files for Android) stored in the device's memory. You can find several free apps of this type directly within the Google Play Store or the Amazon App Store. Some of the most popular and used free file managers include:
- ES File Explorer;
- ASTRO File Manager;
- File Manager (Explorer);
- Cabinet (Beta).
Part 2 of 3: Download the APK Files
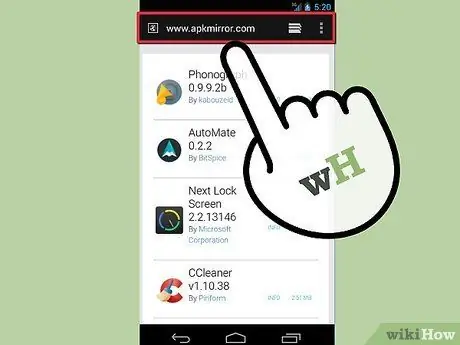
Step 1. Download the APK files directly to your Android device
APK files represent the installation files of apps and programs intended for Android devices and are the simplest means of being able to install an app on these hardware platforms. There are many websites that make APK files available to users without necessarily having to go to the Google Play Store.
- There are countless websites that offer the possibility to download APK files and range from the official ones of the program developers to forums and user communities dedicated to sharing applications for Android. One of the most famous and used sites to download APK files is APK Mirror (apkmirror.com) which hosts most of the most popular applications divided into the various versions in which they were released.
- Make sure every time that the site from which you choose to download the APK file of your interest is safe and reliable. Installing applications from APK files whose nature and origin you do not know exposes your device to the risk of contracting a virus or malware or that your personal and sensitive information can come into the possession of hackers and malicious people. Avoid websites that ask you to take a survey in order to download an APK file or that allow you to download paid apps for free.
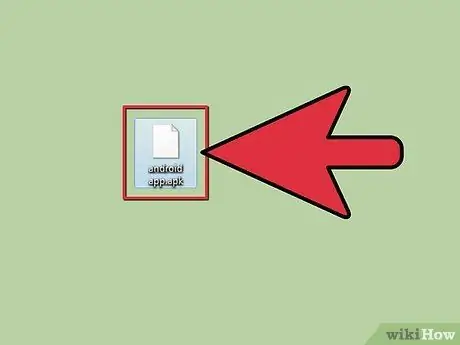
Step 2. Copy the APK file you downloaded to the computer inside the Android device
You can download the APK file (or create your own) directly to your computer and then transfer it to your Android device at a later time.
You can perform data transfer by connecting your Android device to your computer using the supplied USB cable and using the operating system's file manager
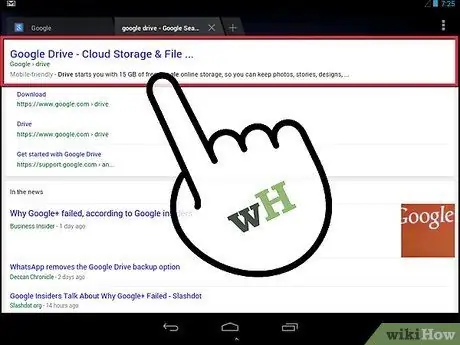
Step 3. Transfer the APK files to a clouding service
An easy way to always have all the APK files you want available is to upload them to an online clouding service, such as Google Drive or Dropbox. This way you can easily download them to your Android device at any time.
- Read this article to find out how to use Google Drive.
- Read this article to find out how to use Dropbox.
Part 3 of 3: Install the Apps
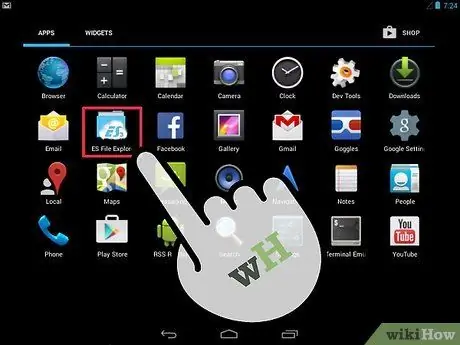
Step 1. Launch the File Manager you installed on your device in the previous steps
You will see a list of all the files and folders present in the internal memory of the Android device and on the SD card (if present).
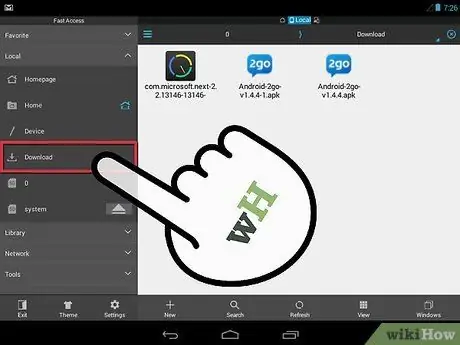
Step 2. Navigate to the folder where you stored the APK file you want to install
Depending on how you downloaded the file to your device it can be stored in different places:
- If you downloaded the APK file from a website, you will find it inside the "Download" folder;
- If you have transferred the APK file from your computer to your device, you will find it inside the folder where you copied it. If you simply dragged the file icon from your computer to that of the Android device to perform the transfer, the file will be stored in the root directory of the latter.

Step 3. Select the APK file
This will perform the corresponding app installation procedure.
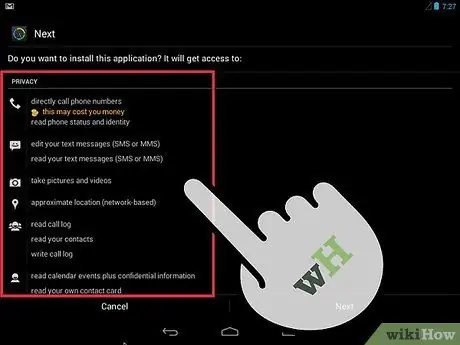
Step 4. Review the permissions required by the application you want to install
Before the program is actually installed on your device, you will see the list of permissions to access the necessary hardware resources. Please review this list carefully as it is very important for the security of your data and sensitive information on your device and is the only way to protect yourself from malicious programmers. For example, there is no reason why the Flashlight app should have access to the contacts stored on the device and this should make you suspicious.
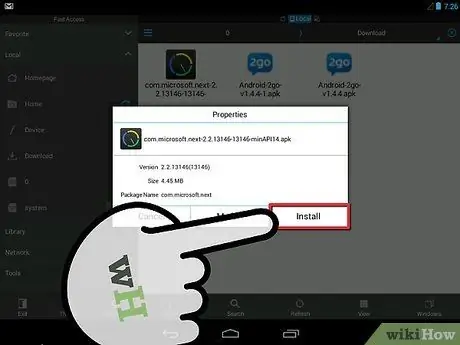
Step 5. Press the "Install" button to install the program on your device
The application will be installed automatically and the corresponding icon will be added to the Home and within the "Applications" panel. To run the program, press the "Open" button that will appear at the end of the installation procedure.
Warnings
- Never download app installation files from websites that you do not usually visit or that do not appear safe and reliable, especially those whose pages are full of ads and banners and deceptive buttons.
- Remember that downloading paid apps for free is illegal in most countries of the world.






