This article explains how to install new apps on a Samsung Galaxy device (smartphone or tablet). The default method by which new apps can be installed on Android devices, including all Samsung Galaxy models, is to use the Google Play Store. If you are looking for a specific product for your Samsung device (apps, themes or video games), you will need to access the Samsung Store using the app named Samsung App or Galaxy Store.
Steps
Method 1 of 2: Use the Google Play Store
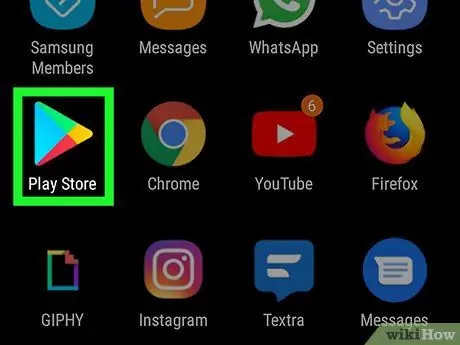
Step 1. Access the Play Store by selecting this icon
It is characterized by a multicolored triangle facing right. It is located in the "Applications" panel of the device.
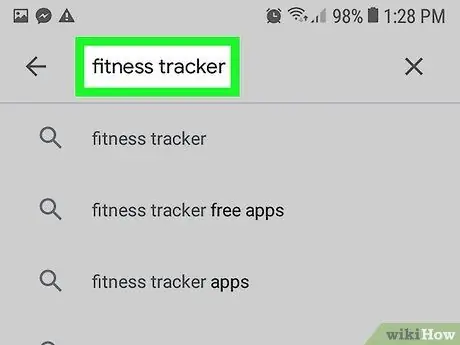
Step 2. Search for the app you want to install
To find a specific application, tap the search bar located at the top of the screen, type the program name, then press the magnifying glass button next to the bar. Alternatively, you can use specific keywords to search for certain types of applications, for example fitness trackers, calorie counters or GPS navigators.
- If you simply want to browse the list of content offered by the Play Store, select the tab Categories located at the top of the screen to view the list of all available app categories, then select the one you want to see.
- You can also review the list of trending or most downloaded apps by selecting the tab Charts displayed at the top of the screen.
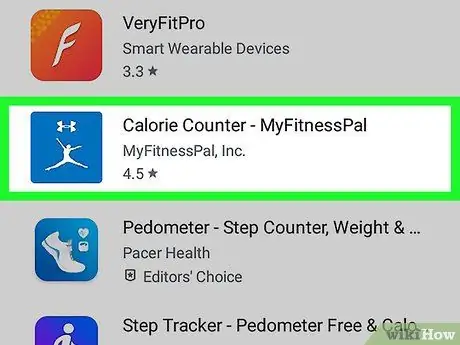
Step 3. Select an app from the results list that appears
The Play Store page for the chosen program will be displayed where you will find all the detailed information, including the description of the features, the name of who created it, the number of users who have downloaded it, the rating, and much more..
- Scroll through the list of screenshots, from right to left, to see all the images in the app's GUI. You can enlarge the photos by selecting them.
- You can see the full user reviews in the "Ratings and reviews" section.
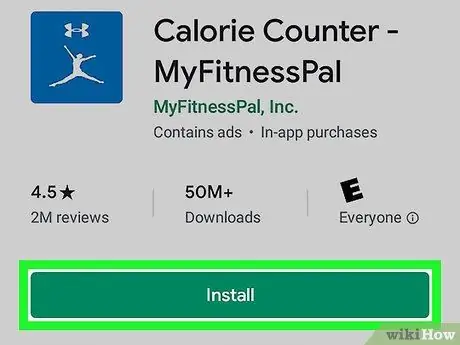
Step 4. Press the Install button (or where the price of the app is shown) to download and install it on your device
If the application is free, the button will be present Install at the top right of the Play Store page.
- If the app is paid, you will be asked to choose one of the payment methods already on your Google account or to enter your details to create a new one now.
- Once the app installation is complete, the button Install will be replaced by the button You open. The application icon will be added to the "Applications" panel of the device.
Method 2 of 2: Using the Galaxy Store
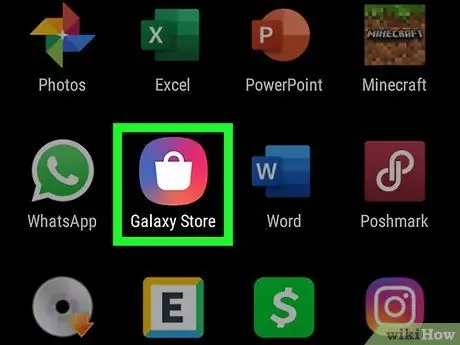
Step 1. Launch the Galaxy Store app
Depending on the device model, the app icon can be characterized by the outline of a shopping bag placed on a multicolored background or by a white shopping bag with the word "Galaxy" inside. The Galaxy Store app is one of those pre-installed on your system and should be visible within the "Applications" panel.
- If your device hasn't been updated in a while, the icon in question may be called Galaxy Apps.
- Inside the Galaxy Store, in addition to being present many of the applications that are distributed from the Play Store, you can also find all the specific apps for Samsung, in addition to the themes and fonts that you can use to customize the device.
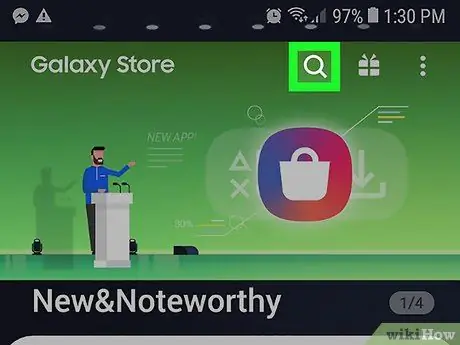
Step 2. Tap the "Search" icon
It is located at the top of the screen.
- To browse the list of available content, instead of performing a search, scroll down the page and select the category you are interested in.
- To browse only the list of available games, tap the item Games visible at the bottom of the page.
- To view the list of apps and themes exclusively for Galaxy device users, choose the category For Galaxy or Exclusive displayed at the bottom of the screen.
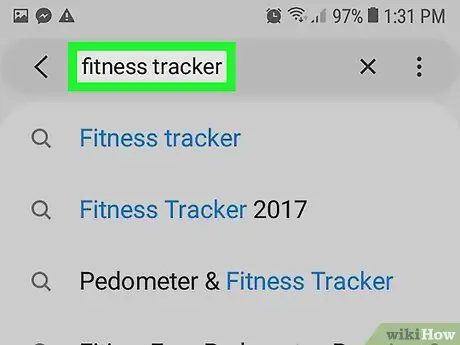
Step 3. Search for a specific app
Type the name of the application or use a set of keywords to describe what you are looking for (for example fitness tracker), then press the "Enter" or "Search" key on your keyboard.
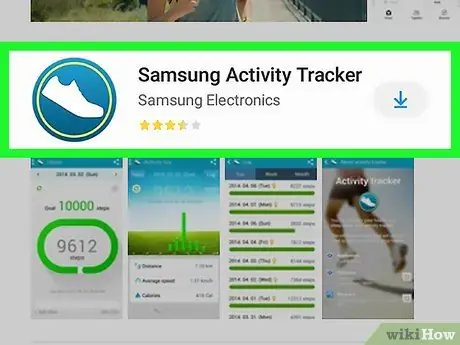
Step 4. Select an app to view its detailed information
On the dedicated page, you will find the app description, screenshots of the graphical interface, ratings and user reviews.
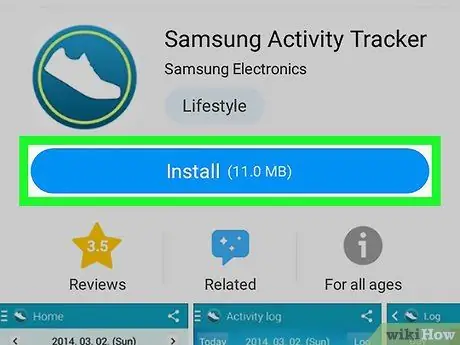
Step 5. Press the Download button and follow the instructions that will appear on the screen to install the app on your device
Before the download begins, you may need to confirm your action. At the end of the installation, the program icon will be added to the "Applications" panel.






