This article explains how to disable the access restrictions created by the "Parental Control" feature of Android devices. If you have activated the "Parental Control" function of the Google Play Store, you can change its configuration or disable it at any time directly from your Android smartphone or tablet. If you are using the Google Family Link feature to manage your child's account, you can disable device supervision as soon as they turn 13. Before this date, you can simply manage your children's access restrictions to the Play Store using the Family Link app.
Steps
Method 1 of 3: Disable the Play Store Parental Control Feature
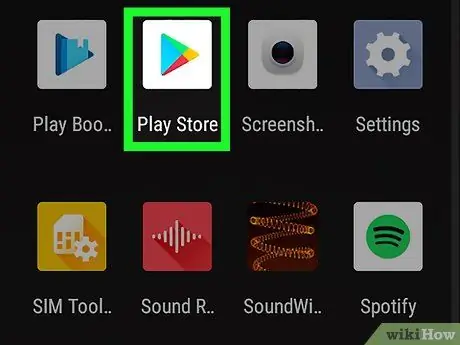
Step 1. Launch the Play Store app by tapping the icon
It is located inside the "Applications" panel of the device.
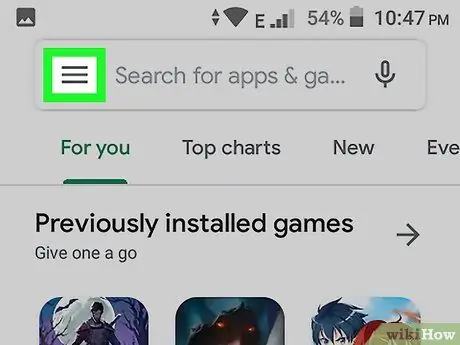
Step 2. Press the ☰ button to enter the app menu
It features three parallel horizontal lines and is located in the upper left corner of the screen.
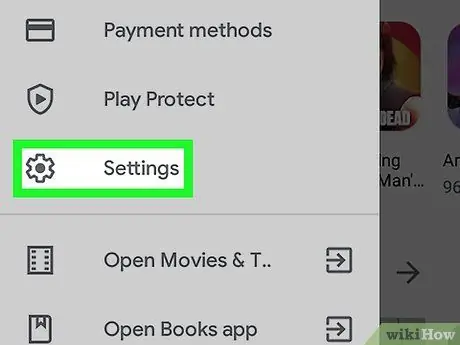
Step 3. Choose the Settings item
It is listed in the middle of the appeared menu.
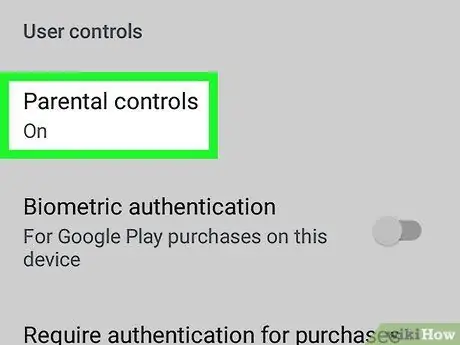
Step 4. Scroll down the menu to be able to select the Parental Control item
It is listed in the "User Controls" section of the "Settings" menu.
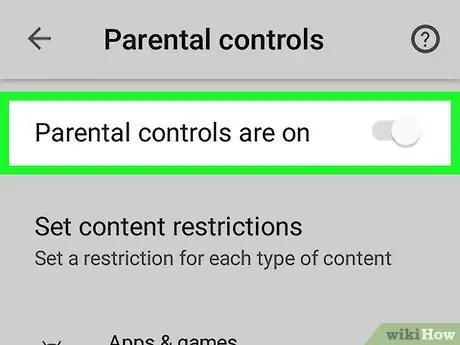
Step 5. Disable the "Parental Control On" slider by moving it to the left
It is located at the top right of the screen.
If you need to enable access to a specific content category, select it, choose the new content classification you want to use, then press the button Save.
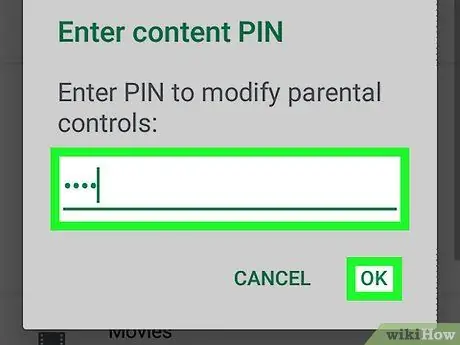
Step 6. Enter your 4-digit access PIN and press the OK button
This is the same PIN that you created when you activated "Parental Controls" for the first time. After entering the correct PIN, any content from the Play Store can be downloaded to your device as it normally does.
If you don't remember the security PIN you created to protect access to the 'Parental Controls' settings, see this section of the article to find out how to fix this
Method 2 of 3: Disable Device Supervision from the Family Link App
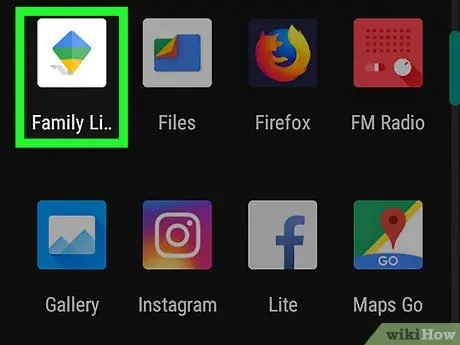
Step 1. Launch the Family Link app on your device (this is the parent's smartphone or tablet)
If you've chosen to manage your child's account through the Google Family Link app and want to stop supervising them, read on. The Family Link app features a blue, yellow and green flag icon.
If your child has not yet reached the age of 13, you will not be able to completely disable supervision of their account. However, you can turn off the "Parental Controls" feature of the Google Play Store app
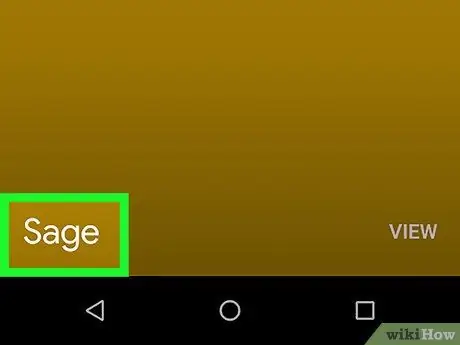
Step 2. Select the account you want to manage
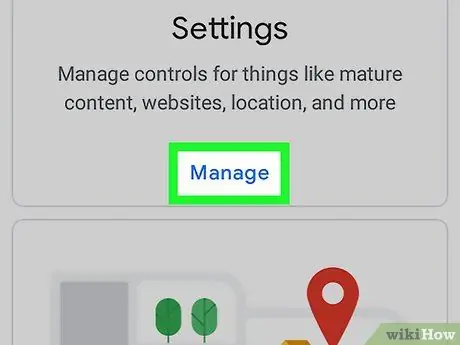
Step 3. Choose the Manage Settings option
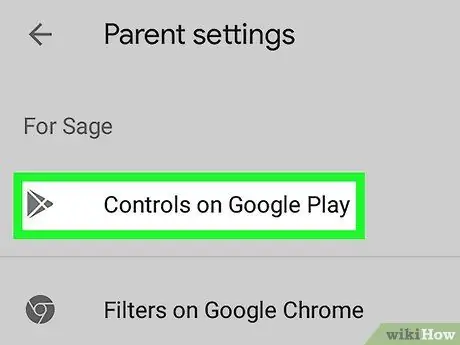
Step 4. Select the item Controls on Google Play to manage the "Parent Controls" function of the Play Store
If your child is already 13 and you want to disable all controls, skip to the next step. To disable the "Parental Controls" function of the Google Play Store app, follow these instructions:
- Select the category of content you want to enable access to;
- Choose the type of access your child will have to the selected content;
- Push the button Save to store the new changes.
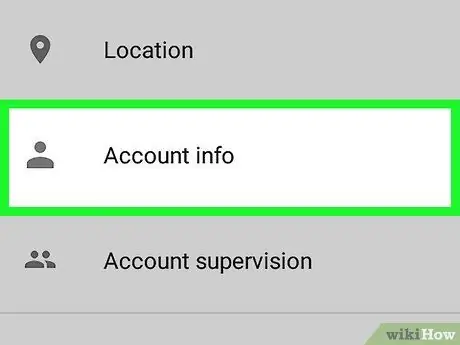
Step 5. Select the Account Information option
Your child's account information will be displayed.
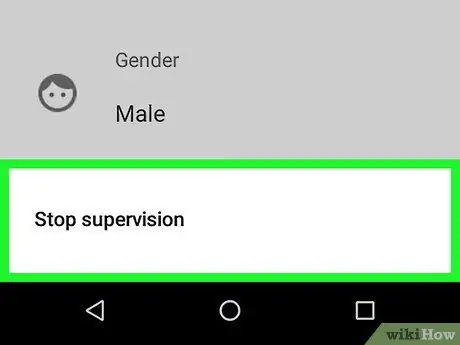
Step 6. Select the Stop Supervision option
A warning message will be displayed.
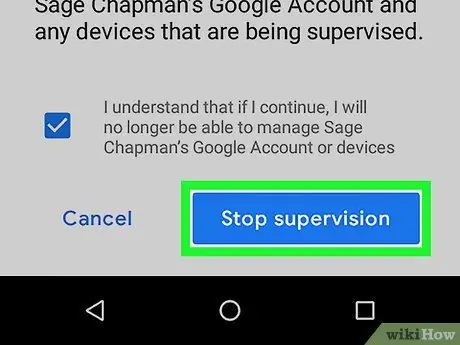
Step 7. Press the Stop Supervision button, then follow the on-screen instructions
The procedure that appears will guide you through the steps to disable the Family Link app restrictions from your child's device.
Method 3 of 3: Disable the Play Store Parental Control Feature Without Knowing the PIN
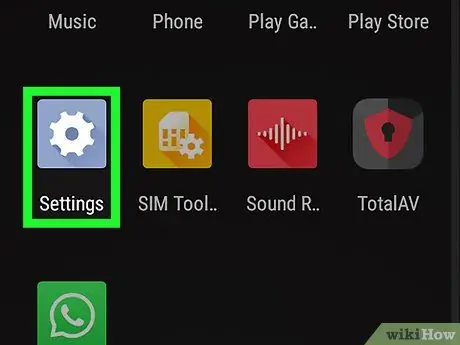
Step 1. Launch the Device Settings app by tapping the icon
Swipe down on the screen, starting from the top, to access the notification panel, then tap the gear icon located in the upper right corner of the screen.
This method involves deleting the configuration settings of the Google Play Store app to allow the creation of a new security PIN that will replace the old one
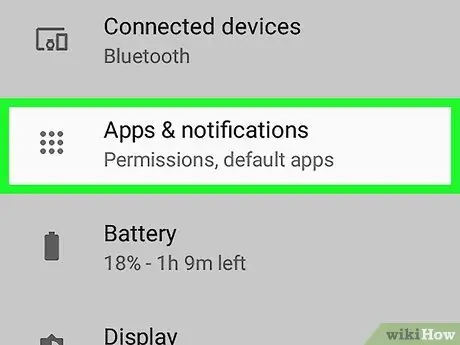
Step 2. Select the App and notifications item
Depending on the Android device you are using, the indicated option may be called Applications or App.
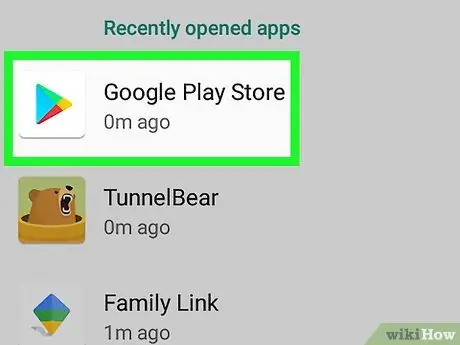
Step 3. Select the Google Play Store app
You may need to scroll down the list before you can locate it.
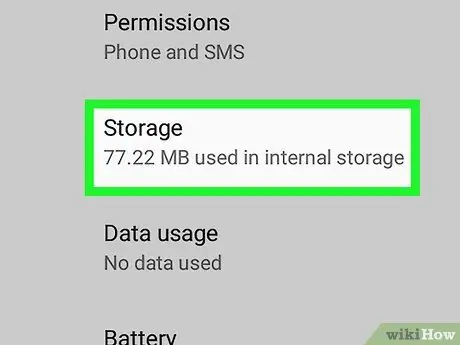
Step 4. Choose the Memory item
If the option is present Clear data, select it.
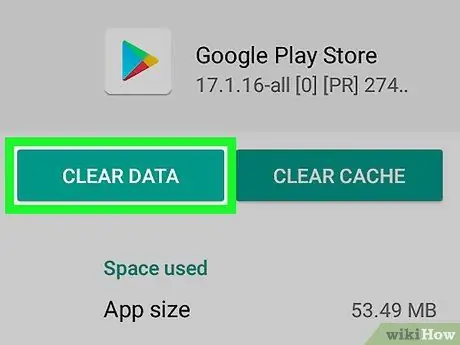
Step 5. Press the Clear Data button, then press the button OK to confirm your action.
This will delete the Play Store app data, including the configuration settings of the "Parental Control" feature.






