The pie chart is one of the many charts that are commonly used to graph statistical data. It gets its name from the fact that it has a circular shape and is divided into sections that resemble slices of a cake. Each section of a pie chart shows in a simple and intuitive way the part of the total percentage that represents the data it refers to and for this reason a pie chart is a very powerful tool for understanding the meaning of complex data. You can draw a pie chart manually using a compass, pencil and protractor. Alternatively, you can create the digital version of a pie chart using a website, a text editor like Word, or a spreadsheet like Excel.
Steps
Method 1 of 3: Create a Digital Pie Chart
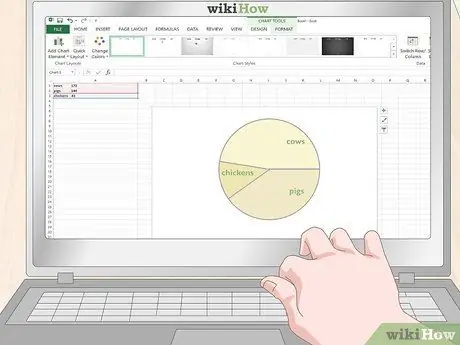
Step 1. Create a pie chart using the tools provided by Excel
Within an Excel sheet enter the data to be represented graphically. In the first column enter row by row all the data labels to be displayed in the pie chart, then enter the corresponding value in the contiguous cell of the individual rows. At this point, select all the cells that contain the data descriptions and the corresponding values by clicking on the first cell of the data set at the top left and dragging the mouse to the last one at the bottom right. Now release the left mouse button and click on the small icon that appears next to the numerical values to be represented in the pie chart. Click on the "Chart" option, then click on the "Pie Chart" item to create a pie chart within the sheet.
Note:
the order in which you entered the values to be represented in the pie chart will also determine their positioning within the chart itself. This is important if you need to create a chart in which the displayed data appears sequentially.
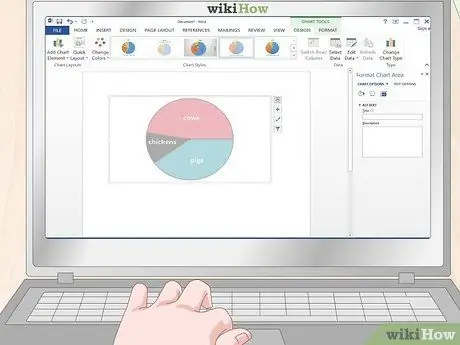
Step 2. Click the Word chart icon to create a pie chart
Click on the "Insert" tab of the ribbon at the top of the Word window. Click on the icon characterized by three vertical bars and the words "Graphic" located in the "Illustrations" group of the "Insert" tab. The "Insert chart" window will be displayed on the left of which you will find a list of all available charts. Click on the "Pie Chart" option, then choose the style that the chart should have. A new pop-up window will appear showing a data set, a color selection and the chart title as an example.
- Edit the name of all the sample labels to faithfully reflect the data you want to represent. Click on the title of the graph to be able to modify it so that it is consistent with the information that will be graphically represented. At this point, replace all the example values with the actual data to be displayed in the pie chart.
- All pie charts created in Excel or Word can be copied and pasted into a PowerPoint presentation.
- The pie chart you create using Word will look the same as a pie chart created with Excel.
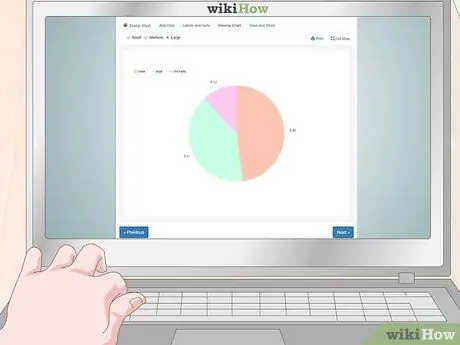
Step 3. If you don't have Word or Excel available, you can use a free web service to create a digital version of a pie chart
There are several free websites that allow you to create a pie chart based on the data entered by the user. Search online to find a free web service that allows you to create and customize a pie chart based on the data you want to represent. In some cases you may need to create an account in order to download the chart to your computer. However, you can use a program that allows you to take a screenshot to get a digital image of the graph.
- Two of the most popular websites for creating charts directly online are: https://www.meta-chart.com/ and https://www.onlinecharttool.com. Both allow you to manage and modify a range of chart elements as well as allow you to enter your own data.
- To create a chart using the Meta-Chart website click on the "Pie Chart" option displayed on the main page of the site, then choose the chart style, border appearance and background color. Click on the "Data" tab to enter the values that will be represented in the graph, then click on the "Labels" tab to enter the name of each data. After entering your information, click on the "Display" tab to create the graph.
- To create a chart using the Chart Tool website select the "Pie" option from the "Chart" drop-down menu located at the top of the page, then choose the chart style, colors and appearance of the other graphics. Click on the "Next" button to enter the name of the data categories to be represented and their respective values. At this point click again on the "Next" button to create the graph.
Method 2 of 3: Prepare the Data to Plot with a Pie Chart

Step 1. Take note of all the values you will need to use and order them in a list starting from the largest to the smallest
On a white sheet of paper, report the list of values, sorting them in descending order. Write each number on a single line so that you get a column of values.
For example, assume you need to create a pie chart that represents the distribution of the number of animals on an agricultural farm as follows: 24 cows, 20 pigs and 6 hens
Note:
it is easier to use integers, so if you can try to round the decimal numbers, for example transform the value 20, 4 into 20 or the number 5, 8 into 6. This will make it much easier to perform the calculations and the error that is created with the rounding will be completely negligible.
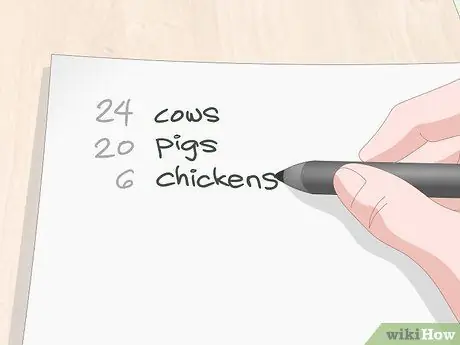
Step 2. Label each value so you don't forget what kind of data it refers to
You can use symbols or textual descriptions based on the type of data each value represents within the graph. Write each label next to the corresponding value. This will make it much easier to keep an eye on every single number and what it represents.
Following the previous example shows the label "Cows" next to the value 24, "Pigs" next to the number 20 and "Hens" next to the value 6. If you wish, you can also use small drawings that represent each group of animals or abbreviations like "Mu", "Ma" and "G"
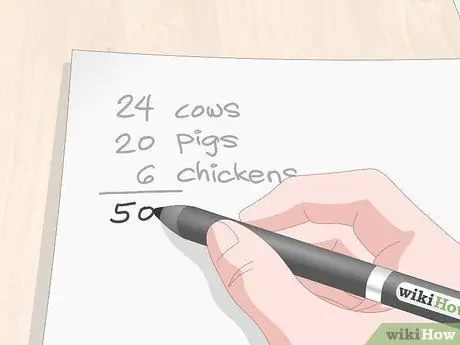
Step 3. Add all the numbers to get the total number of animals on the farm
Draw a horizontal line at the end of the data column, then calculate the sum. Write the total back below the line you drew earlier. You will use this value as the denominator of the fraction you will need to calculate the percentage of each group of animals.
- The term denominator refers to the number placed at the bottom of a fraction.
- The principle behind this step is to divide each value by the newly calculated denominator to get a decimal number. The latter represents the percentage of each group of animals present on the farm with respect to the total. Multiplying each decimal value by 360 will allow you to determine the width of the corresponding section of the pie chart.
- Continuing with the example of the farm animals you will have to add the numbers 24, 20 and 6 together, obtaining a total of 50. The latter represents your denominator.
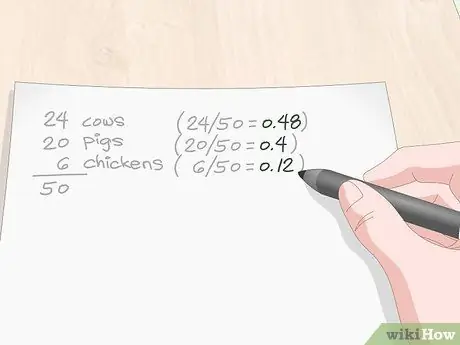
Step 4. Divide each value to be graphed by the denominator you got in the previous step
Use the calculator to do all the calculations. Report the decimal values you will get next to the respective starting integer values. From the calculations in question you should obtain a series of decimal values lower than 1 which within the respective column of the sheet should be sorted in descending order, from largest to smallest.
- If any of the numbers you have rolled are greater than 1, it means that you have made a mistake. Remember that at this point each value obtained must be a decimal number less than 1.
- Continuing with the previous example you will get: 24/50 = 0, 48 cows, 20/50 = 0, 4 pigs and 6/50 = 0, 12 hens.
Advise:
these decimal values actually represent a percentage. For example the decimal number 0, 44 is equivalent to 44%. In this way you will be able to realize the statistical meaning of each data that you will have to represent within the graph. If accuracy is not a priority, you can use the values directly in their decimal form to create a rough sketch of the pie chart.
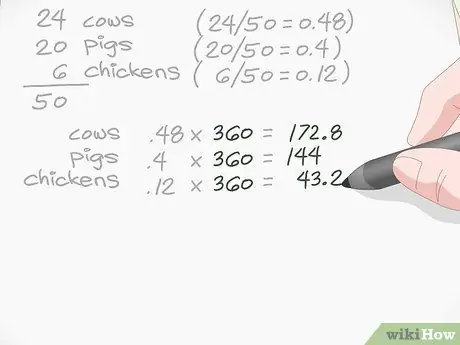
Step 5. Multiply each decimal value by 360 to get the angle width of each slice of the pie chart
Use the calculator to do the calculations. Write each result next to its decimal number to match the original data.
- You may need to round the obtained numbers down or up to get uniform values. For example round the number 56, 6 to 57. Unless you need to create a specific pie chart that requires high precision, try to use only integers so that the final result is easy to read and interpret.
- Continuing with the farm example you will get 0, 48 cows x 360 = 172, 8, 0, 4 pigs x 360 = 144 and 0, 12 chickens x 360 = 43, 2. Round 172.8 up to 173 and the value 43, 2 down to 43.
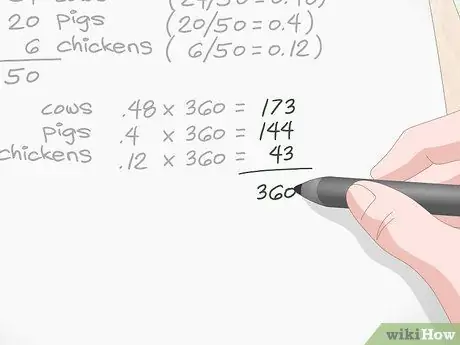
Step 6. To verify the correctness of your calculations, add together all the numbers you obtained in the previous step
If the total result of the summation is equal to 360, it means that your work is correct. If you got a value of 361 or 359, you most likely performed a wrong rounding. If the final result differs a lot from 360, it means you made some mistakes, so check your work to see where you went wrong.
Continuing with the previous example 173 + 144 + 43 = 360, then the calculations are correct since 360 corresponds to the width of the round angle represented by a pie chart
Method 3 of 3: Draw the Graph

Step 1. Use a compass to draw a perfect circle
If you want to create an absolutely accurate pie chart, use a compass by mounting the tip with the pencil at either end. Place the end of the compass where the metal needle is at the point that represents the center of the graph. At this point, turn the compass completely to draw a perfect circle.
- If you don't have a compass or the accuracy of the graph is not a priority, you can draw the circle using any round object, such as a lid, plate or bottle, following its outline.
- You can also use a pen instead of a pencil, but in this case if you make a mistake you will have to retanning from scratch.
Advise:
draw a perfect circle of the size you want. In order to create a pie chart you need to know the angle width of each section, but this information does not depend in any way on the size of the chart, so you can draw a circle with the radius of your choice.
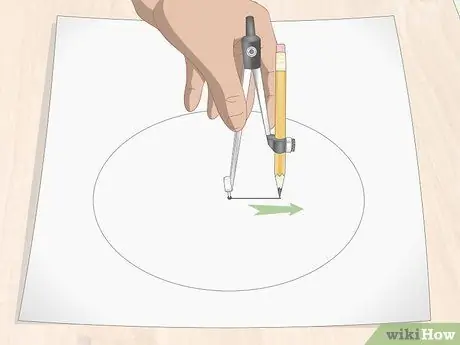
Step 2. Draw a straight line starting from the center of the circle and extending to the circumference representing the radius
You can use the compass directly by keeping the end with the needle stationary in the center of the circle and sliding the end with the pencil from the circumference to the center. Alternatively, you can draw a small segment with the compass starting from the circumference and then trace the complete line that reaches the center of the circle using an object with a perfectly linear edge.
The line representing the radius can be vertical or horizontal. Assuming that the circle represents the face of a clock, draw the line at 12, 3, 6 or 9. The lines you draw later, to draw the various sections of the pie chart, can follow the clockwise or counterclockwise direction
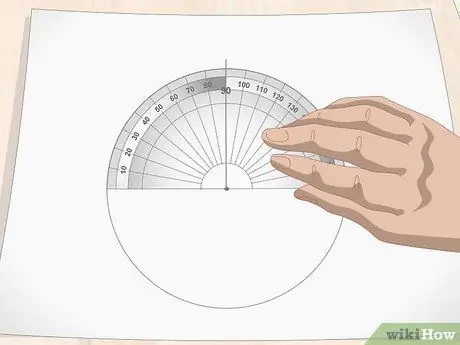
Step 3. Align the protractor with the beam you traced
Place the small hole on the base of the protractor on the exact center of the circle, i.e. where you placed the compass needle. At this point, position the protractor so that the line you drew is aligned with the notch on the tool indicating 90 °.
The small hole in the center of the protractor base is called a pointer and is used to create perfect angles with a width of 90 °. To draw a perfectly straight line according to the angle you have chosen you can directly use the base of the protractor
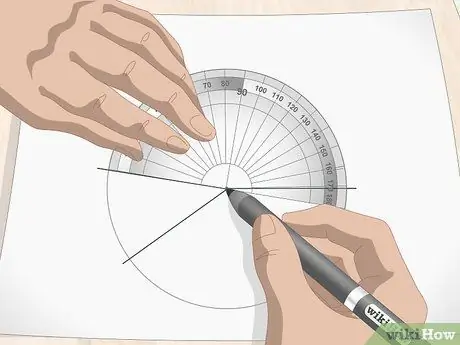
Step 4. Draw the sections of the pie chart by rotating the protractor from time to time according to the desired angle
Keep the pointer of the protractor aligned with the center of the circle, then draw a point where the scale of the instrument indicates the value 90. The graduated scale of the protractor is marked on the outer circumference of the instrument. At this point, draw a line that starts from the center and reaches the circumference at the point you just indicated. Each new line you draw will become the starting point of reference for calculating the angle width of the next section, based on the calculations you made in the previous steps of the article.
- For example, if you have to draw the animal farm statistics pie chart that you calculated in the previous section, the first value you will need to examine is 144. Add 144 to 90 to get 234. Draw a point at 234 ° and draw the line that joins it with the center of the circle. Now rotate the protractor and use the line you just drew as a new reference to draw the next section. The second value to be reported on the graph is 43 °. Use the line you just drew as a starting point to calculate the width of the new angle, then add 43 to 90 to get 133 degrees. Draw a point at 133 ° and draw the line that joins it with the center of the circle. The last section of the pie chart will have a width of 173 °.
- If you prefer, you can use the base of the protractor as a reference point instead of the radius you traced at 90 °. However in this case you will have to draw at different angles which could easily lead you to make a mistake.
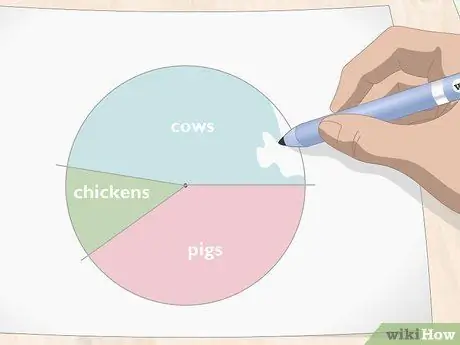
Step 5. Color each section of the chart and report the corresponding legend
Create the chart legend. Color each section of the chart according to the legend you have chosen so that it is easy and immediate to determine the correlation of each section with its statistical sample.
- If you want the graphic to stand out clearly, go over the outline of the circle and all the segments of the various sections with a black permanent marker.
- You could color the individual sections using a pattern that recalls the data they represent, for example the dappled coat of the cows to graphically display the percentage of cattle on the farm.






