This wikiHow teaches you how to save a message from the "Mail" application of an iPhone or iPad in PDF format.
Steps
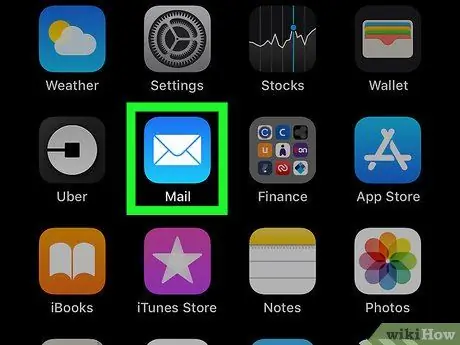
Step 1. Open the "Mail" application
The icon is a white envelope on a blue background and is typically found on the Home screen.
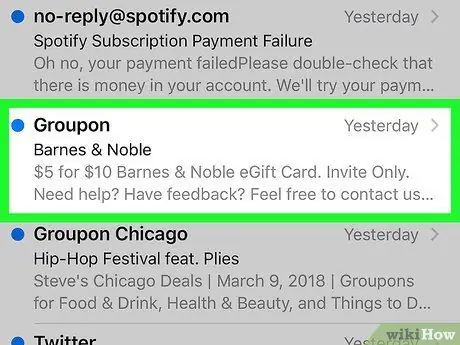
Step 2. Click on the message you want to save
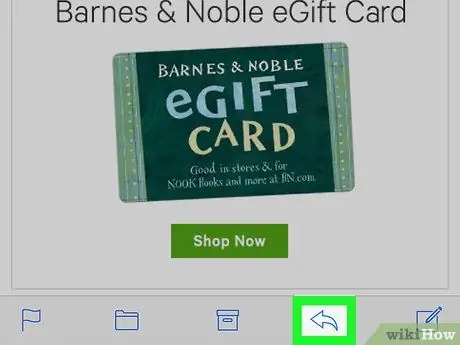
Step 3. Tap the left pointing arrow
It is located at the bottom of the screen. A menu will open.
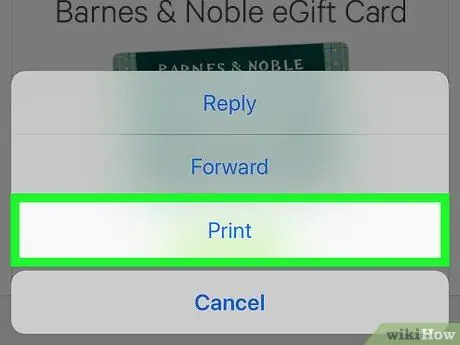
Step 4. Select Print
This option is found at the bottom of the menu. A screen titled "Print Options" will open.
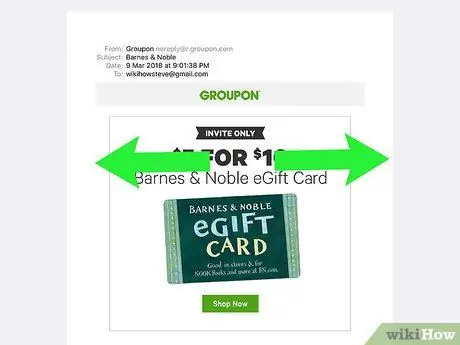
Step 5. Enlarge the preview
To do this, place two fingers on the message preview, then pinch them apart. The message will then appear in PDF format.
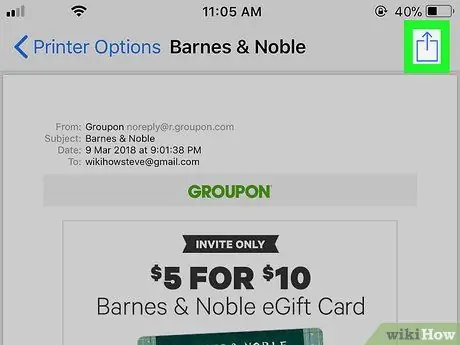
Step 6. Tap
This button is located in the upper right corner of the screen. A menu will open at the bottom of the page.
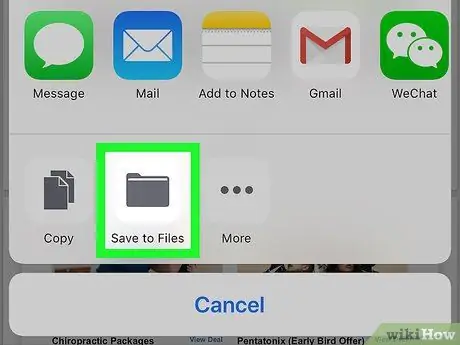
Step 7. Press Save to file
The icon is represented by a folder and is located at the bottom of the menu. This will open the "File Explorer" functionality.
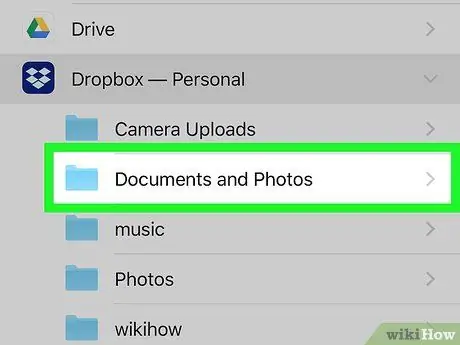
Step 8. Select a folder
The PDF file will be saved in the selected folder.
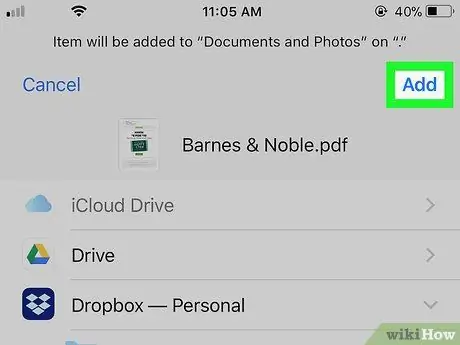
Step 9. Tap Add in the upper right corner of the screen
The e-mail will then be saved in PDF format in the selected folder.






