The RTF format, or "Rich Text Format", is a type of format that allows a file or document to be opened by any word processing program. RTF was created by Microsoft to eliminate the need to convert a text file before it can be opened in another operating system. To make sure your document can be used by other Office OS programs, save the file in RTF format.
Steps
Method 1 of 2: Save a New Document in RTF Format
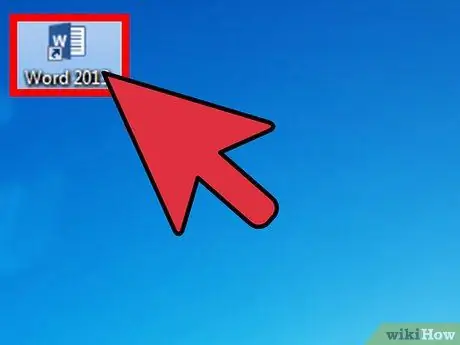
Step 1. Open your word processing program
The program can be MS Word (Microsoft), Apple Pages (Mac), or OpenOffice (freeware). You will see a blank document page.
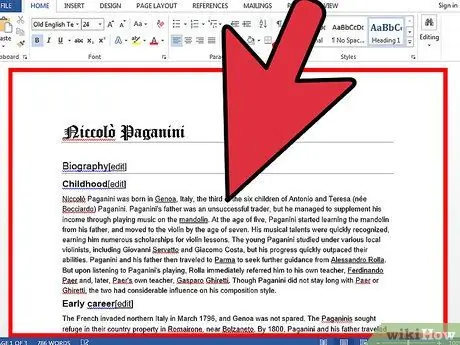
Step 2. Create a document
Enter all necessary information on the document.
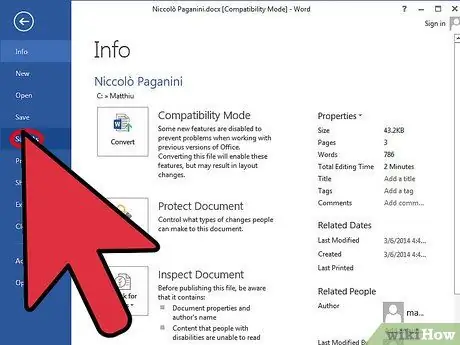
Step 3. Select the "Save As" function
Once you have finished entering the information, click the "File" button in the upper left section of the menu bar (for Word and OpenOffice) or the application menu (for Apple Pages), and select "Save As" from the menu drop-down.
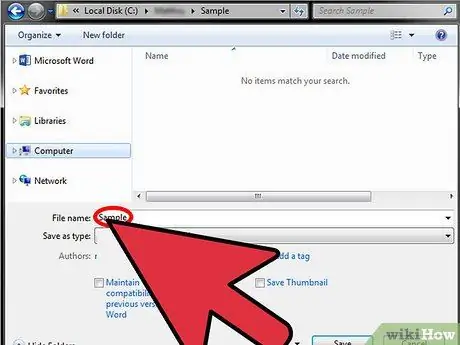
Step 4. Enter a name for the document
In the "Save As" window, type the name you want to assign to the document in the text field provided.
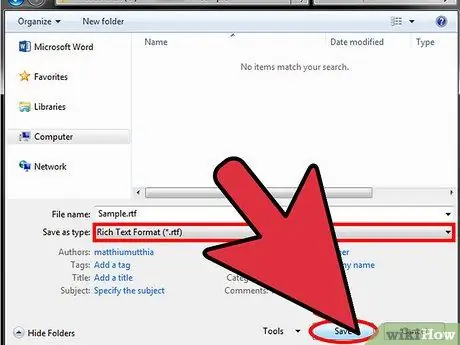
Step 5. Save the document in RTF format
To save the document, click on the "File Type" drop-down menu, scroll through the list and select "Rich Text Format (RTF)". Click on the "Save" button and the document will be saved in RTF format.
Method 2 of 2: Save an Existing Document in RTF Format
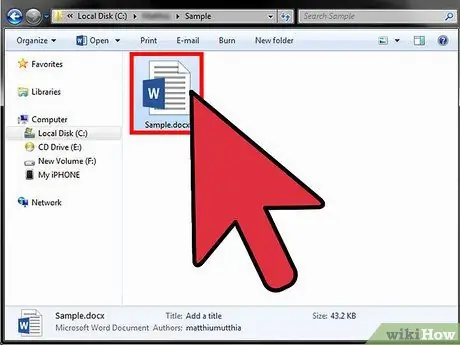
Step 1. Double click on the document you want to save in RTF format
The file will be opened by the supplied word processing program on your computer, such as MS Word (Microsoft), Apple Pages (Mac) or OpenOffice (freeware).
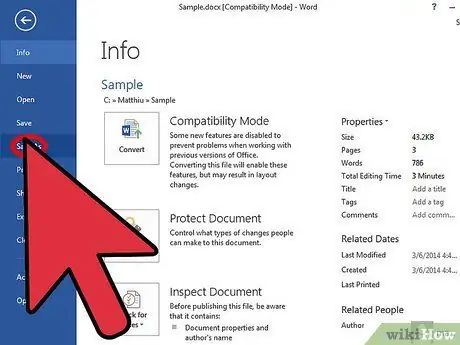
Step 2. Click on the "File" button
Once the document is open, click the "File" button in the upper left section of the menu bar (for Word and OpenOffice) or the application menu (for Apple Pages), and select "Save As" from the drop-down menu.
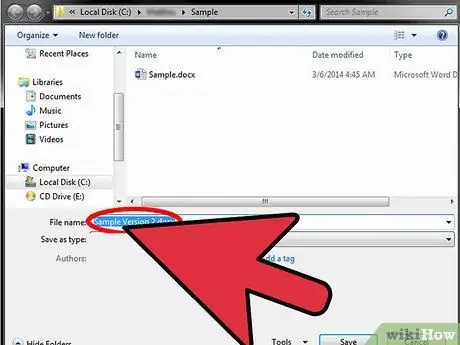
Step 3. If desired, rename the document
In the "Save As" window, enter the new name you want to assign to the document, or leave it as it is.
If you use the same name as the original file, the document will not be overwritten as they are two different file types. The exception, of course, is if a file already in RTF format is opened, in this case you will have to choose a different name to assign to the document
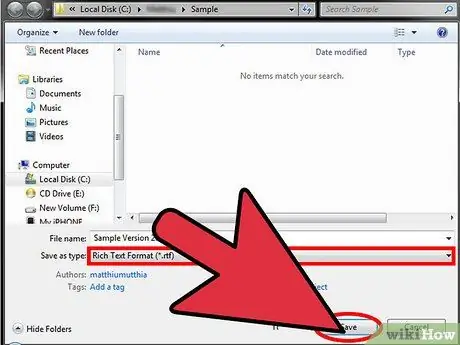
Step 4. Save the document in RTF format
Click on the "File Type" drop-down menu, scroll through the list and select "Rich Text Format (RTF)". Click on the "Save" button, and the document will be saved in RTF format.
Advice
- Most current word processing programs, regardless of the operating system they are installed on, can recognize the RTF format.
- Since the RTF format is universal, any functions included within the document that are native to the word processing program being used may not be saved.






