This article explains how to view the diagnostic and usage data of an iPhone. These files contain detailed technical information about any hardware or operating system problem encountered on the device.
Steps
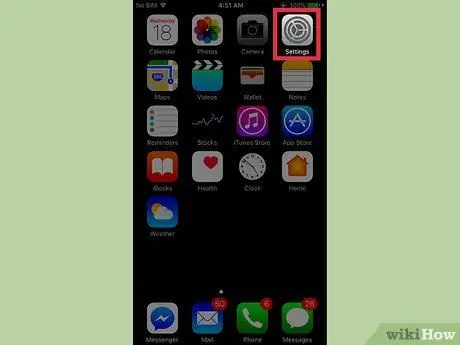
Step 1. Launch the iPhone Settings app
It is characterized by a gray gear icon and is located on the Home of the device. In some cases, it is located inside the "Utilities" folder.
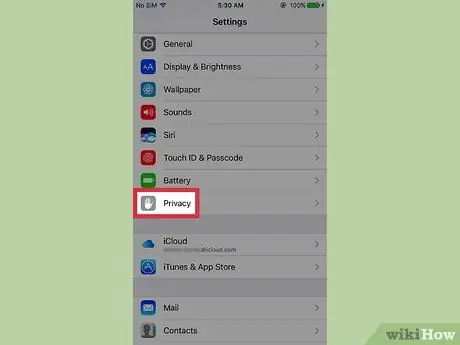
Step 2. Scroll down the menu that appeared to be able to select the Privacy tab
It is listed in the third section of the menu.
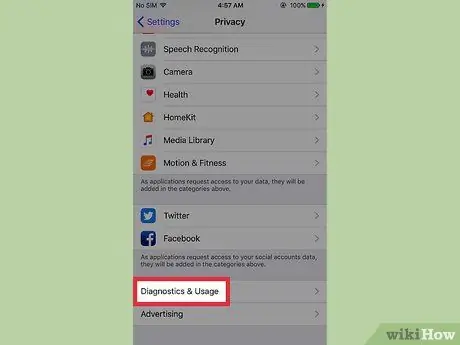
Step 3. Scroll down the new menu and choose the Diagnosis and Use option
It is listed at the bottom of the list.
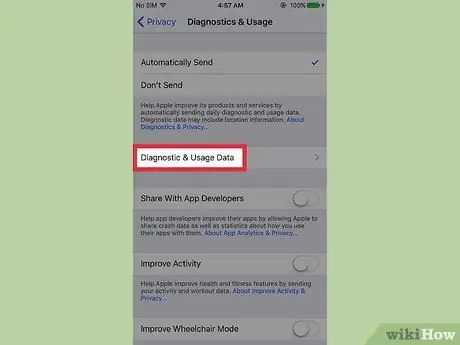
Step 4. Select the Diagnosis and Use option
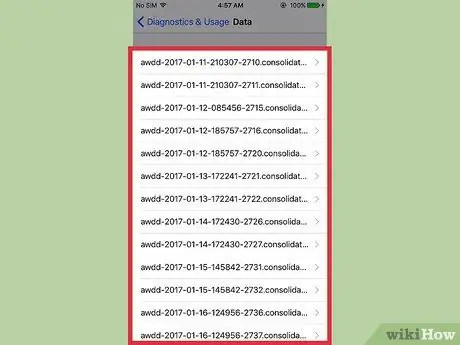
Step 5. Select one of the items in the appeared list to view the related diagnostic data
- The name of the application diagnostic files will start with the name of the program they refer to and will be followed by the creation date (for example "Safari-2016-12-27").
- Files with a name beginning with "JetsamEvent" are created when running applications and data in RAM memory have problems or errors.
- Entries starting with "Stacks" are not related to errors or problems, they simply contain information about the operating system.
Advice
- The diagnostic files that will be generated contain highly technical information regarding hardware and operating system problems that have been encountered. For this reason, if you are a novice, the data you will get will not be of much help to you.
- You can help Apple improve its products and services if you choose to automatically send a copy of the diagnostic files. Access the menu Diagnosis and use of the card Privacy Settings app, then select the option Automatically send.






