This article explains how to shorten a voice memo on an iPhone or iPad.
Steps
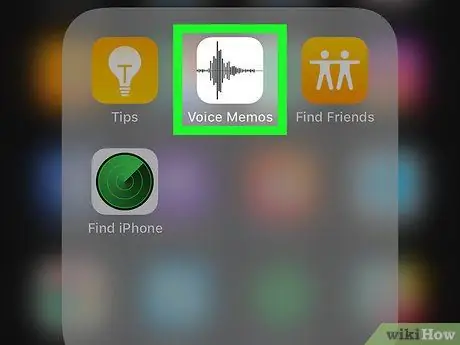
Step 1. Open the "Voice Memos" application on your iPhone or iPad
The icon looks like a wave shape on a black background and is usually found on the home screen.
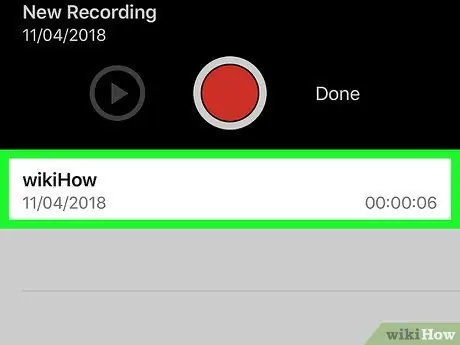
Step 2. Select the recording you want to edit
The memos are listed in a list at the bottom of the screen.
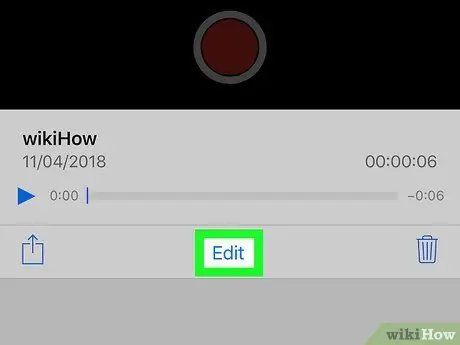
Step 3. Tap Edit Registration
This option is located more or less in the middle of the screen. This will open the recording in edit mode.
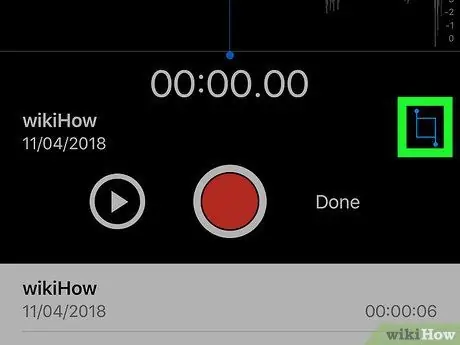
Step 4. Tap
This icon is at the bottom right. Trim handles will appear in the recording.
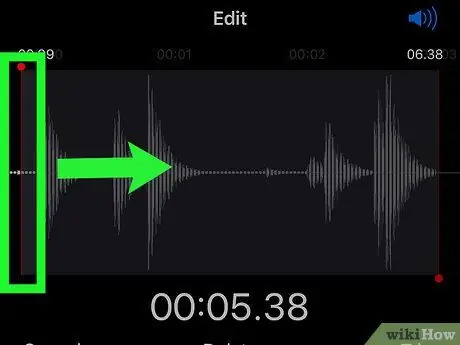
Step 5. Drag the left trim handle to where the recording should start
The part of the memo that remains to the left of this line will be deleted.
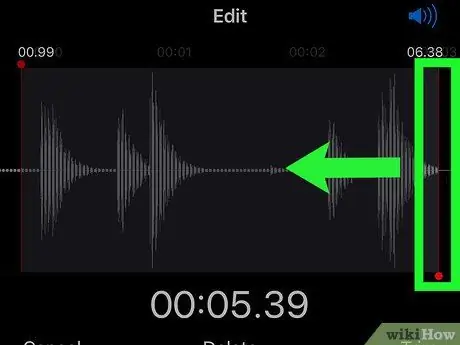
Step 6. Drag the right trim handle to where the recording should end
The part to the right of this line will be cut off.
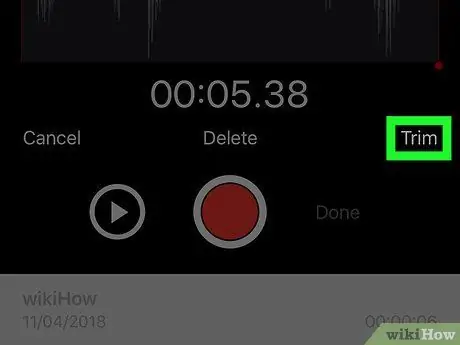
Step 7. Tap Cut
This option is located at the bottom right. Only the portion of the registration between the two trim handles will remain.
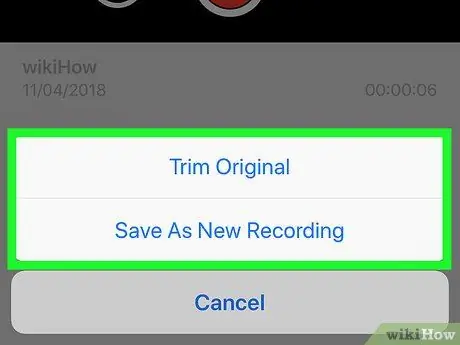
Step 8. Tap Replace or Save as a new recording.
With the first option the original file will be overwritten, while with the second a new file will be created and the original will not be altered.
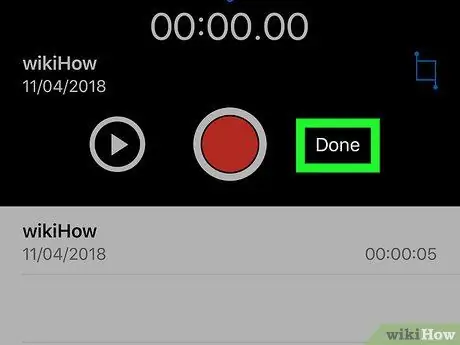
Step 9. Tap Done
The voice memo you edited will be saved.






