This article explains how to install the Cydia program on an iOS device (iPhone, iPad or iPod) by jailbreaking the Apple smartphone or tablet. It should be noted that it is not possible to install the Cydia application on iOS devices that have not been modified by jailbreak. For this reason, you should be careful of all those websites or programs that claim the opposite, as they most likely have the sole purpose of installing viruses or malware on the device. Absolutely avoid using these types of tools or resources.
Steps
Part 1 of 3: Preparations for the Jailbreak

Step 1. Verify that your device is jailbreak compatible
As of today (April 2017) it is possible to jailbreak on the following iOS devices:
- iPhone - 5S, 6, 6 Plus, 6S, 6S Plus and SE;
- iPad - Mini 2/3/4, Air 2, Pro;
- iPod - Sixth generation.
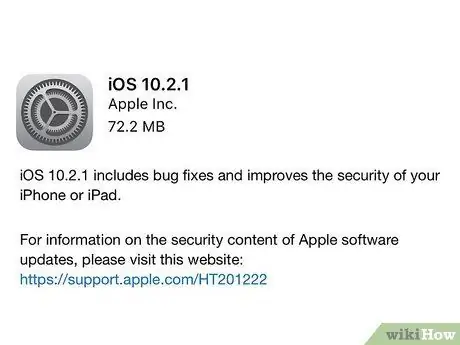
Step 2. Verify that your iOS device is running iOS 10.2.1 or earlier
As of today (April 2017), it is not possible to jailbreak the iOS 10.3 operating system. To check the version of iOS installed on your device, start the Settings app, select the item General, choose the option Info and refer to the code listed in the "Version" section. If the displayed number is between 10.0 and 10.2.1, you can continue.
Although this article explains how to jailbreak a device that uses an iOS version from 10 to 10.2.1, it should be noted that it is still possible to jailbreak all iOS devices up to version 7
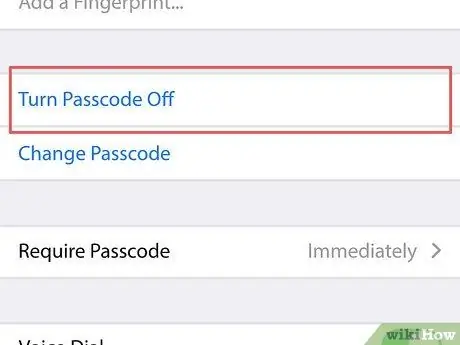
Step 3. Deactivate the device passcode
You will be able to reactivate it once the jailbreak is complete. To disable the security code of your Apple smartphone or tablet, follow these instructions:
- Launch the app Settings;
- Scroll down the menu and select the option Touch ID and code (or Code);
- Enter the currently active code;
- Scroll down the menu that appeared to be able to choose the item Disable code;
- Re-enter the currently active access code.
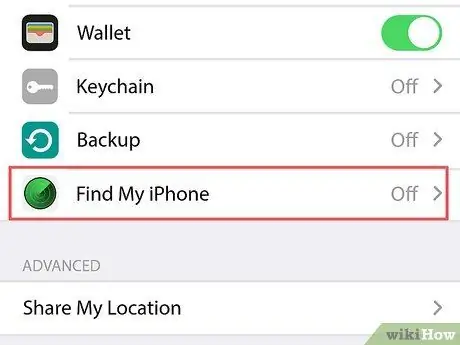
Step 4. Disable the "Find My iPhone" feature
As with the device passcode, you will be able to reactivate the "Find My iPhone" security feature when you have completed the jailbreak. Follow these instructions:
- Press the "Back" button, located in the upper left corner of the screen, to return to the main screen of the Settings app;
- Scroll down the appeared menu and select the option iCloud;
- Scroll down the list and choose the item Find my iPhone;
- Disable the cursor Find my iPhone moving it to the left. In order to complete this step, you may need to verify your identity by entering your Apple ID password or using Touch ID.
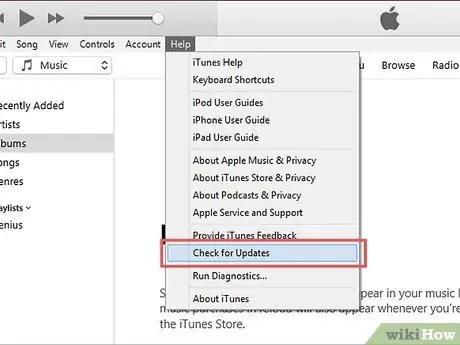
Step 5. Update iTunes with the latest version available
Launch iTunes, enter the menu Guide or Help located in the upper left corner of the window, click on the option Check for updates, then click on the item Download iTunes if a new version of the program is available.
After updating iTunes, you will need to restart your computer

Step 6. Connect the iPhone, iPad or iPod to the computer
You can use the same USB cable you use to charge the device.
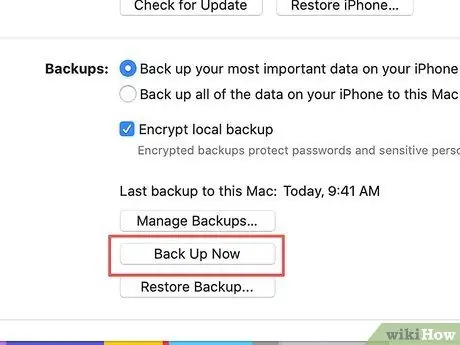
Step 7. Back up all data on the device
Even if this is not necessary, backing up your device with iTunes will allow you to restore its current state if something does not work properly during the jailbreak procedure.
- The procedure to follow to back up the iPhone is the same for iPad or iPod.
- Jailbreaking your device normally doesn't do any damage to your smartphone or tablet, so this step is just a precaution.
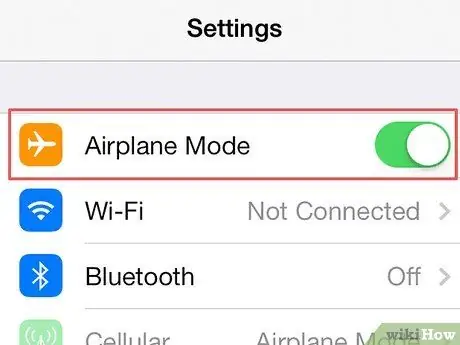
Step 8. Put your device into "Airplane mode"
This way, you will prevent Apple from installing updates or activating restrictions that could have a negative effect on the jailbreak. Follow these instructions:
- Launch the app Settings;
- Activate the cursor Use in aircraft located at the top of the "Settings" menu by moving it to the right.
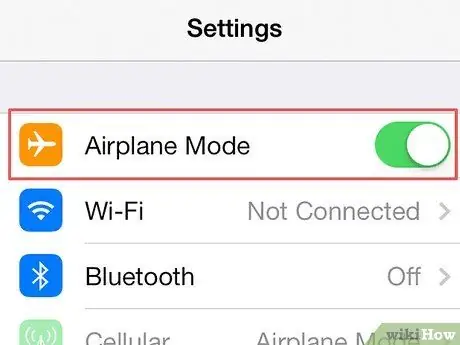
Step 9. At this point, you can jailbreak your iPhone, iPad or iPod
After taking all the precautions mentioned in this section of the article to make sure that the jailbreak is working properly, you can continue without any worries.
Part 2 of 3: Jailbreak
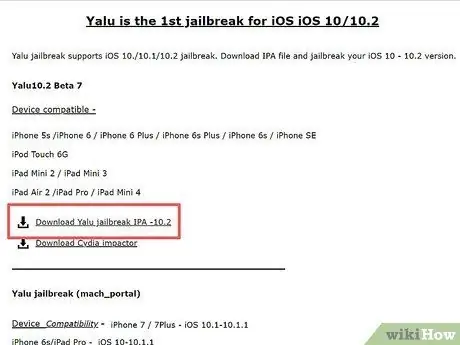
Step 1. Click on the link "Download Yalu jailbreak IPA -10.2" visible on the web page
It is the first link displayed in the "Yalu10.2 Beta 7" section of the page.
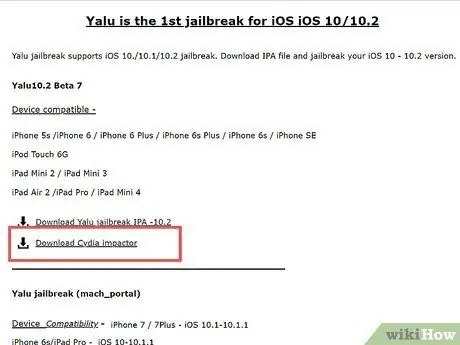
Step 2. Click on the "Download Cydia Impactor" link
It is listed under the link given in the previous step. You will be redirected to the program download page according to the operating system installed on your computer. At the top of the page, you will find links for the following operating systems:
- Mac OS X;
- Windows;
- Linux (32 bit);
- Linux (64 bit).
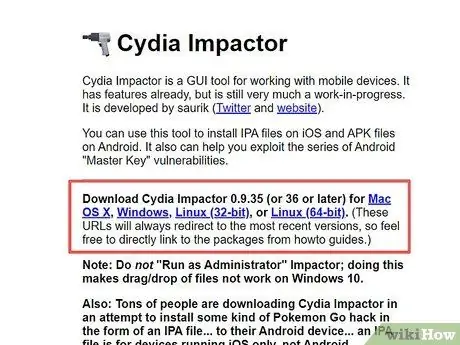
Step 3. Click on the link corresponding to the operating system installed on your computer
In this way, you will download the installation file to your computer to jailbreak as a ZIP archive.
Depending on your browser, you may need to select the folder in which to store the file (for example your computer desktop) before the download actually starts
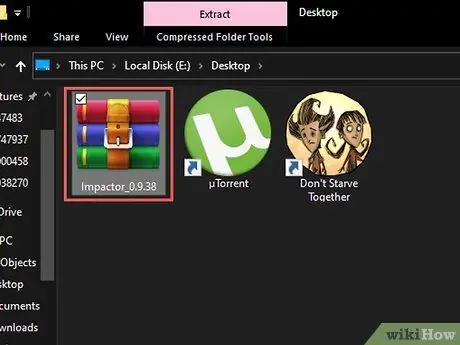
Step 4. Double-click the ZIP file
In most cases the compressed archive will be opened automatically.
If you are using an older computer, you may need to install a third party program to be able to unzip the ZIP file
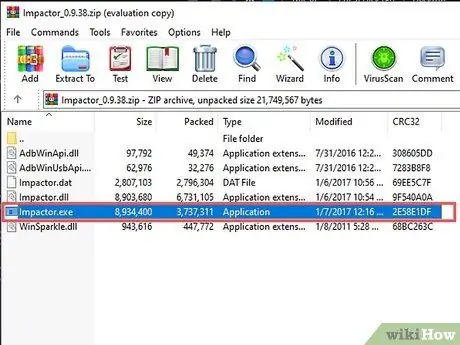
Step 5. Double click on the "Impactor" app
The files needed to run the jailbreak will be installed on your computer.
The installation process should take a few minutes to complete
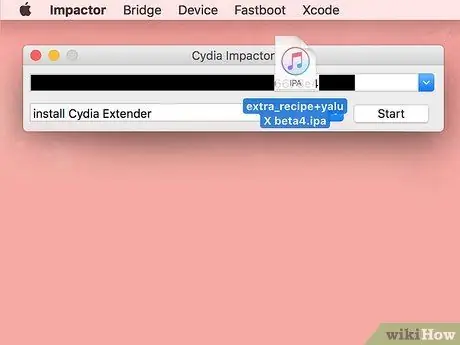
Step 6. Drag the "Yalu" file into the installation window
The file features the iTunes logo and should be visible directly on your computer desktop.
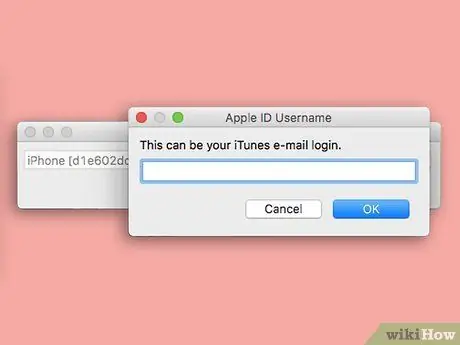
Step 7. Enter your Apple ID email address
Type it in the pop-up that appeared on the screen.
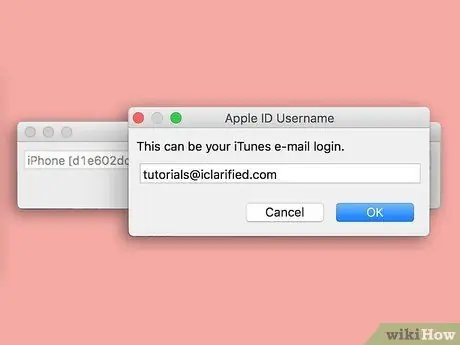
Step 8. Click the OK button
It is located at the bottom of the window.
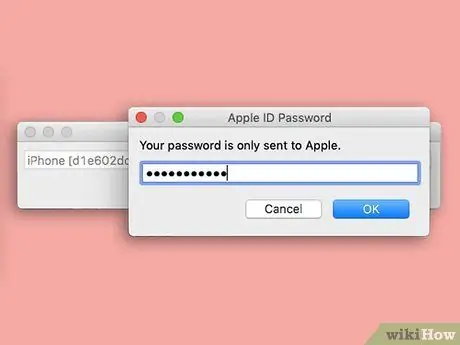
Step 9. Enter your Apple ID password
Type it in the same pop-up where you entered your e-mail address.
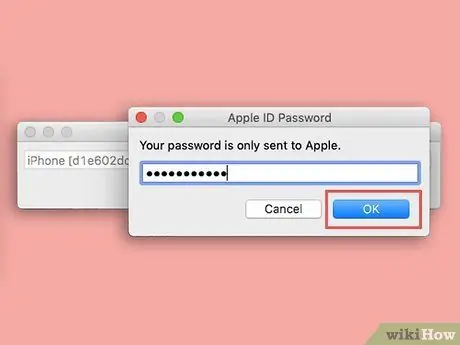
Step 10. Click the OK button
If your Apple ID login credentials are correct, the Yalu program will be installed on the iOS device.
This step should take a few minutes to complete
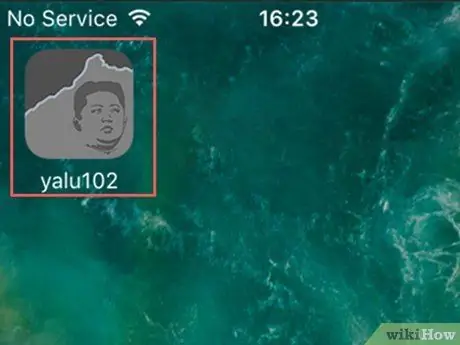
Step 11. Launch the Yalu app on the iOS device
It features a gray and black icon depicting a human face.
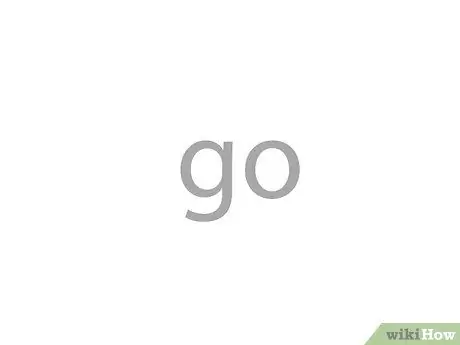
Step 12. Press the go button
It is displayed in the center of the screen. At this point the iOS device will be restarted.
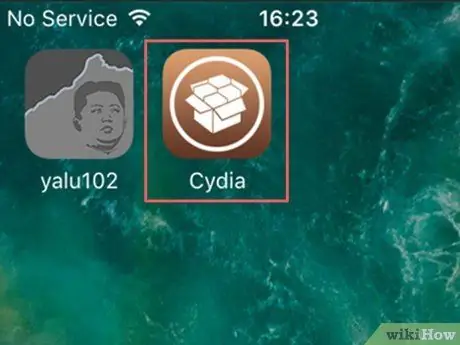
Step 13. Wait for the device to finish booting
When the Home screen appears, the app named "Cydia" - characterized by a brown icon - should be visible on the screen. This is the store from which you can download all the apps created by users and not available in the Apple App Store. At this point the device has been jailbroken successfully.
Part 3 of 3: Using Cydia
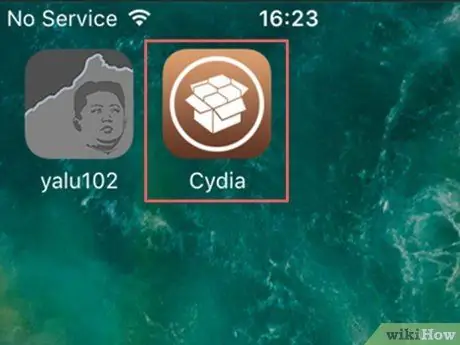
Step 1. Launch the Cydia app
It features a brown box icon. It should be visible on the device Home after the jailbreak has been successfully completed. In some cases, you have to scroll through the pages that make up the Home if there are a large number of applications installed on the iOS device.
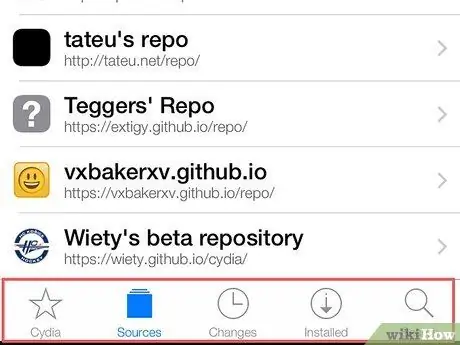
Step 2. Review the tabs that make up the Cydia app user interface
Please refer to the following list:
- Cydia - is located in the lower left corner of the screen. This is the main application screen.
- Sources / Sources - is visible on the right of the tab Cydia. This screen will show the list of all the repositories from which you can download programs and applications. To add a new repository, press the button Edit located in the upper right corner of the screen and select the item Add / Add, visible in the upper left corner. At this point, enter the URL of the repository URL and press the button Add Source / Add Source.
- News / Changes - is located on the right of the card Sources / Sources. This is a screen that has the same function as the card Updates of the App Store. To update the programs and apps on the device you downloaded from Cydia, press the button Update / Upgrade located in the upper right corner of the screen.
- Installed / Installed - is located on the right of the card News / Changes. Within this screen you will find the list of all the apps, programs and other items that are installed on the device. To delete an item, press the button Edit / Modify located in the upper right corner of the screen and choose the option Delete / Remove.
- Search / Search - is located in the lower right corner of the screen. This tab allows you to search within the Cydia store.
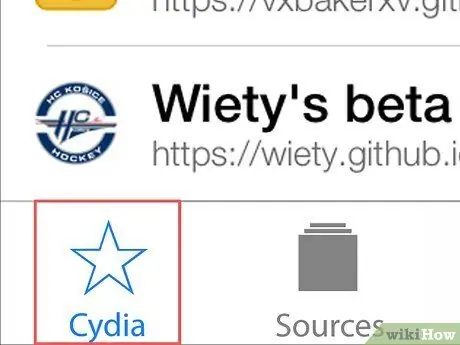
Step 3. Select the Cydia tab
You will be redirected to the main program screen.
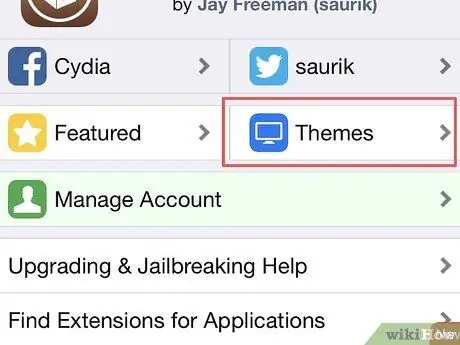
Step 4. Press the Themes / Themes button
It is located at the top right of the screen. In this way, you will be able to browse the list of Cydia themes that have the purpose of modifying the way and the style with which the device displays the contents on the screen and reacts to your commands.
Most of the programs in this section are paid
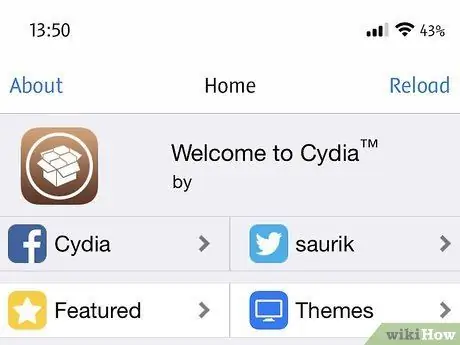
Step 5. Continue reviewing the content offered by Cydia
In this way you will be able to become familiar with the type of themes, programs and applications offered by Cydia with which you can customize your iOS device. As with the Apple App Store, even in this case you can download all the content you want.






