The Android operating system is characterized by a lot of useful features, such as Wi-Fi connectivity, GPS and an infinite number of applications available. Unfortunately, many of these features negatively impact overall battery life, causing it to drain excessively and very quickly. Fortunately, however, there are some simple steps that can help you extend the battery life of your mobile device.
Steps
Method 1 of 3: Basic Modifications
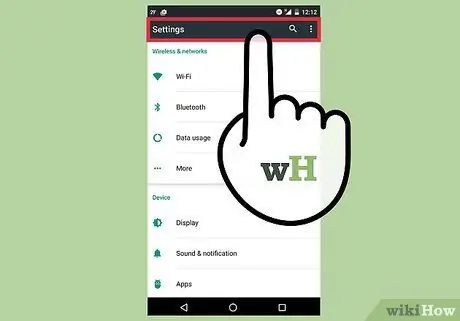
Step 1. Activate the power saving mode
In most cases, all you have to do is swipe the screen from top to bottom to bring up the quick settings menu. Scroll the bar that appears, right or left, until you find the option for "Energy saving", then select it.
- Activating the "Energy Saving" mode may slow down the normal operation of the device.
- If you have activated the reception of notifications from the social network apps, in "Energy saving" mode they will be temporarily interrupted until you log in to the relevant application.
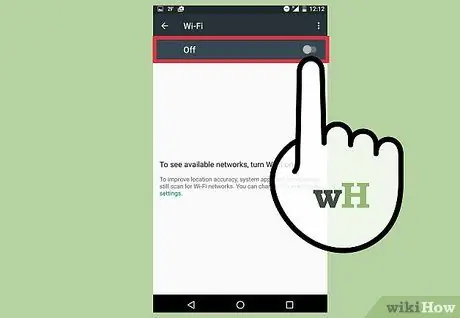
Step 2. Turn off Wi-Fi, Bluetooth and GPS connectivity when you are not using these services
All of these features consume a large percentage of the battery even when not in use. For example, as soon as Wi-Fi connectivity is activated, it continues to search for an available network to connect to. This mode of operation consumes your phone's battery even when you are not browsing the web.
Disable these features when you don't need them. To do this, access the quick settings menu by swiping the screen from top to bottom. Swipe the bar that appears, right or left, until you find the icon of the option you want to disable
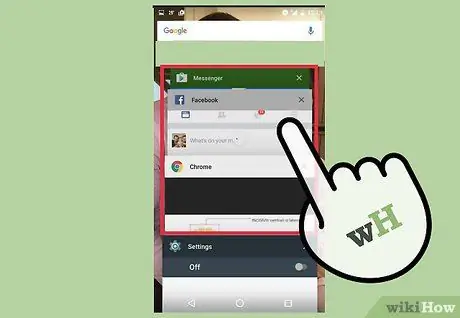
Step 3. Close all applications you don't use
Exiting an app simply by pressing the "Back" button on your device is not enough to completely close it. The program could in fact simply switch to the operating mode in the background, continuing to consume the battery of the device. You should go to the list of recently used and background applications and close them manually. This way, you will be sure that such programs are no longer running causing excessive drain on the device's battery.
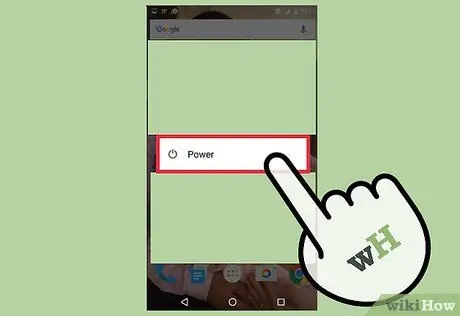
Step 4. When you are not using the device, activate the "standby" mode
To do this, simply press the "Power" button to turn off the screen. This simple trick reduces battery consumption. To log back into the device, press the same "Power" button, then unlock the screen using the security option you configured.
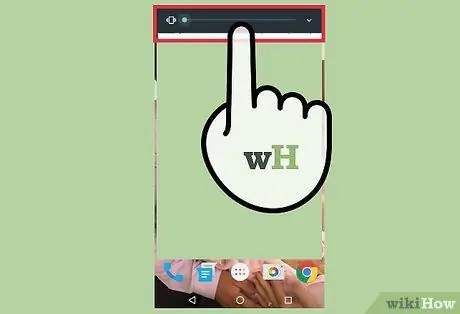
Step 5. Turn off vibration
To do this, press the volume rocker button until the "Vibrate" mode is deactivated. It might be a good idea to disable this notification mode for receiving text messages as well. To do this, go to the "Settings" menu and choose the "Sound" item. If the option you are looking for is not present in this menu, try accessing the "Applications" section, then select the "Messages" item.
Method 2 of 3: Advanced Edits
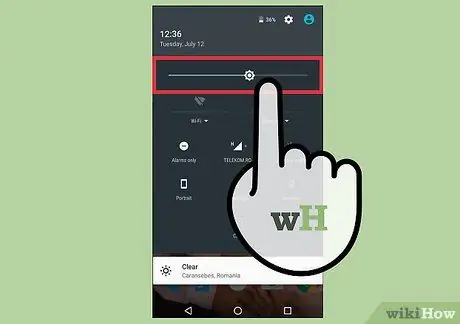
Step 1. Turn down the screen brightness
To do this, access the "Settings" menu, then select the "Display" item. Tap the "Brightness" option, then move the slider to the left to dim the screen.
- If you have activated the "Power Saving" mode, the screen brightness may already have been automatically reduced.
- When you turn down the screen brightness, it may be difficult to display content correctly, especially outdoors and on sunny days.
- If you are browsing the web, your internet browser settings may include a quick link to adjust the screen brightness.
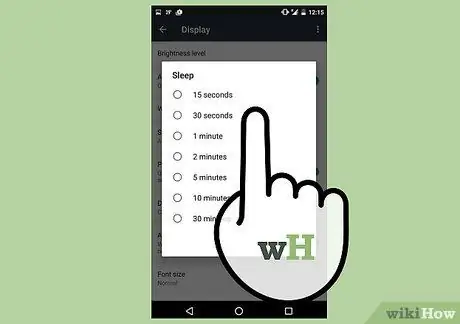
Step 2. Set the shortest amount of time available for automatic "Screen Off" activation
This setting tells the device to turn off the screen after a specified period of inactivity. The shorter this period, the less power the device screen consumes. The procedure for changing this setting varies by device manufacturer and model.
You will find this option in the "Settings" menu. Go to the "Display" section, then choose "Screen off"
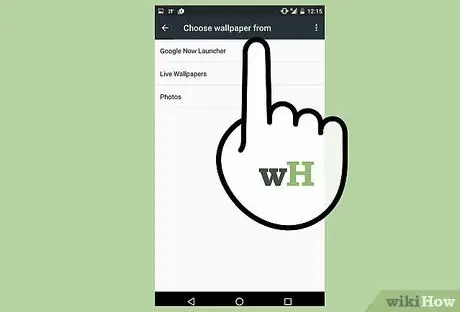
Step 3. If your device has an AMOLED screen, set a full black background
AMOLED screens can reduce battery consumption by as much as 7 times by simply displaying a black background instead of white or another color. When you search the web, you can use the "Black Google Mobile" site accessible at this URL which uses the standard Google engine (including the one for images), but gives the results on a completely black background.
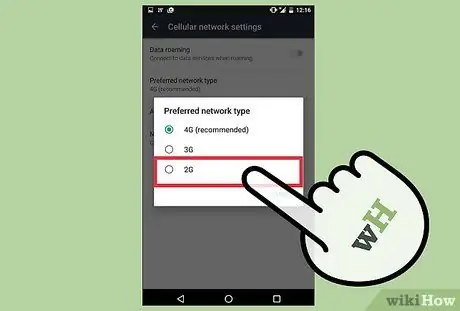
Step 4. Configure your device to use 2G networks only
If you don't need to browse or download at high speed, or if 3G and 4G networks are not available, you can set your device to only connect to 2G cellular networks. This way you can still have access to the EDGE data connection or choose to connect to a Wi-Fi network when needed.
To switch to 2G connectivity, go to the "Settings" menu, then choose the "Other" option located in the "Wireless and network" section. Scroll through the list to locate and select the "Mobile Networks" option. At this point choose the item "Use 2G networks only"
Method 3 of 3: Disable Animations
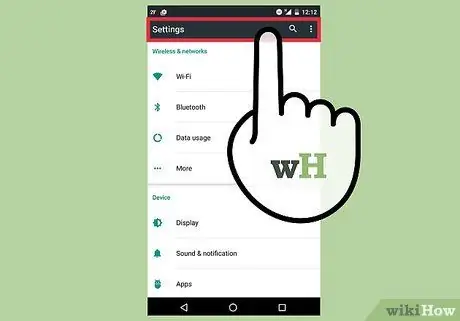
Step 1. If you feel comfortable using your device's "Developer Options" menu settings, consider disabling the use of animations
This type of graphic effect is visually appealing when using the device, but at the same time it reduces its performance while also consuming a lot of battery. To disable this, you need to make the "Developer Options" menu accessible.
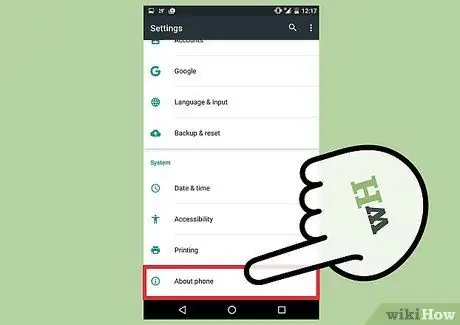
Step 2. Go to the "Settings" menu, then scroll down to "About device"
A new screen will appear that contains a number of device-related features, along with some information about the version of Android you are using, including for example the "Build version".
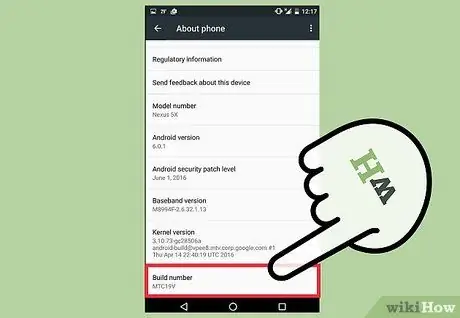
Step 3. Tap "Build Version" 7 times
This will make the Android "Developer Options" menu visible.
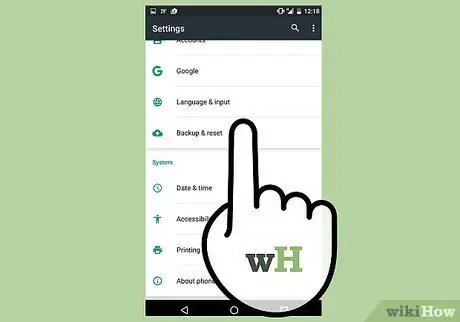
Step 4. Enter the "Developer Options" menu
Press the "Back" button to return to the "Settings" menu, then scroll down to locate and select the "Developer options" item. It should be positioned exactly before the "About device" option.
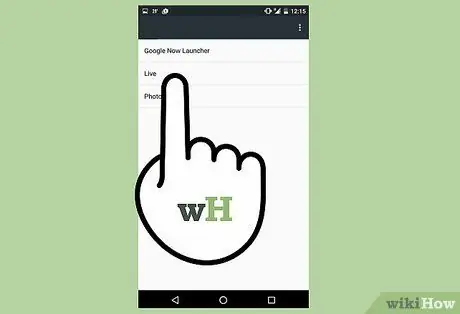
Step 5. Disable animations
Scroll through the menu that appears to find the "Window Animation Scale", "Transition Animation Scale" and "Animation Duration Scale" options. Disable each of these options.
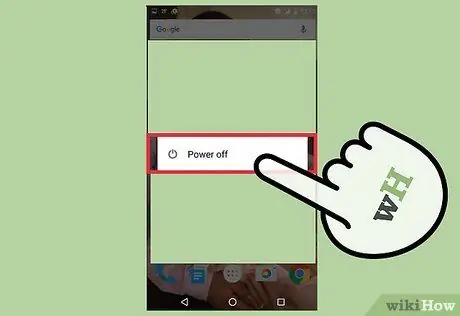
Step 6. Restart your Android device
This way all changes made will be saved and applied. With these changes the battery life should increase, as well as the overall performance of the device.
Advice
- You can find out which element of your device (hardware or software) uses the most battery by accessing the "Settings" menu and choosing the "Battery" item.
- You can find out the percentage of RAM memory usage by accessing the "Settings" menu, choosing the "Applications" item, and finally selecting the "Running" tab. From here you are also able to stop running specific applications.
- When you go to the cinema, the theater or take an airplane trip, turn your Android device into "Offline" mode or turn it off completely.
- Consider carrying a portable power supply with you at all times. This way you won't need to connect to the mains and still be able to recharge your device when needed.
- If you are using Android version 4.0 or later, installing new apps through the Google Play Store is a burden on your device's battery. When you're done using a specific app, close it completely so that it doesn't run in the background and its allocated RAM is freed. Otherwise you would cause an excessive and very rapid consumption of the battery.
- When traveling, always carry a charger and USB cable with you. Most airports around the world offer the possibility to charge your mobile device for free, in some cases even via USB port.
- Many airlines have equipped their seats with USB ports to allow passengers to charge their mobile devices during the flight. However, some airlines have expressed concern that charging lithium batteries during flight can cause them to overheat, making them a safety hazard. Before choosing which airline to fly with, it is always better to check.
Warnings
- Each Android device may have slightly different configuration settings. Specifically, the names that characterize the various sections of the "Settings" menu and the related options may be different, depending on the model and manufacturer.
- If you're using Android version 4.0 or later, installing apps to monitor your device's activity consumes a lot more battery than they should help you save. Avoid this type of app by just using the operating system's native task manager ("Task Manager"). Android 6 does not come with a task manager, as the algorithms for optimizing memory usage are hugely better than previous versions.






