This article explains how to record a user's live on Instagram using a mobile phone or tablet with an Android operating system. Most devices don't come with a built-in tool to record videos, so you'll need to download a free application from the Play Store.
Steps
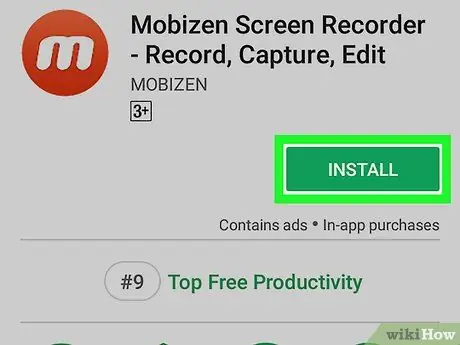
Step 1. Download a screen recorder from the Play Store. Mobizen Screen Recorder, DU Recorder And Genius Recorder are some of the most popular free options. These three applications have similar interfaces and are easy to use. Here's how to install one:
-
Open the Play Store
;
- Type record screen in the search bar and tap the magnifying glass button;
- Select one of the applications listed in the results to find out more. Make sure you read the reviews and verify that it has a lot of downloads;
- Tap "Install". Authorizations may need to be given. At the end of the operation, the "Install" button will show "Open".
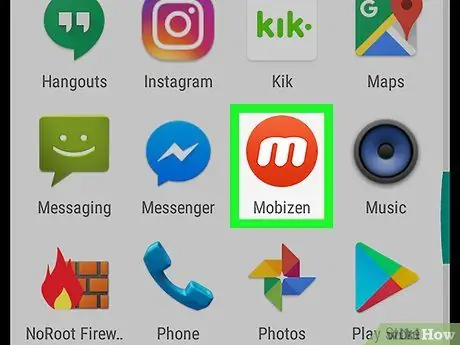
Step 2. Open the application after installation is complete
If you are still in the Play Store, tap "Open", otherwise tap the application icon in the app list or on the Home screen.
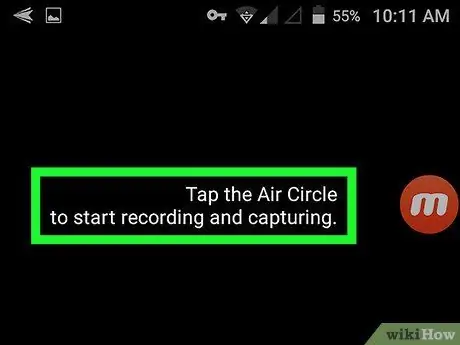
Step 3. Read the tutorial
The first time you open the application you will be shown a short tutorial. Once opened, the three applications recommended above cause an icon to appear which remains "suspended" on the screen. You can touch it to view the various options available. When the application is active, this icon remains easily accessible, so you can use it when needed to record what appears on the screen.
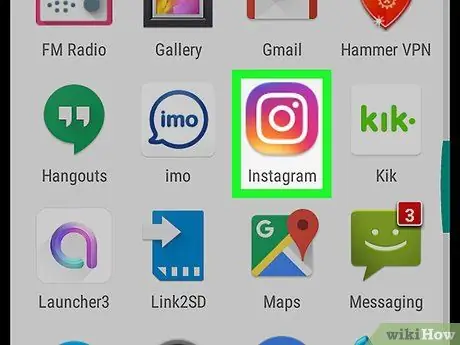
Step 4. Open the Instagram app
The icon looks like a colored camera and is usually found in the app list.
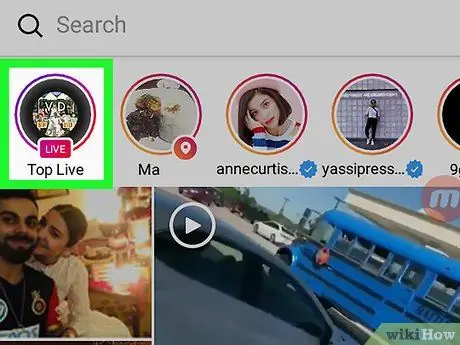
Step 5. Open the stream you want to record
To find a live broadcast, swipe left across the stories at the top of the screen until you find one that says "Live". Touch it to start looking at it.
To see the most popular live streams, tap the magnifying glass icon at the bottom of the screen, then tap "Top Live" in the top left corner
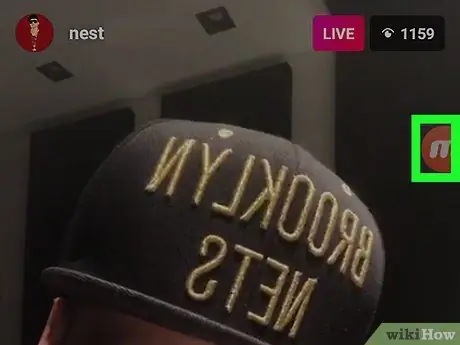
Step 6. Tap the screen recorder icon
The applications suggested in this article place an icon (usually of a video camera) somewhere on the screen. Press it to open this feature.
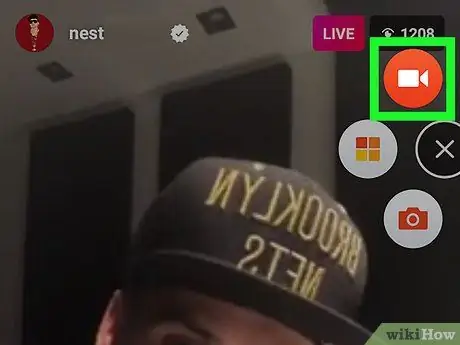
Step 7. Press the register button
It is usually depicted by a red dot or target. The application will start recording both the images that appear on the screen and the audio that comes from the device.
- You may need to authorize the application to run the first time you use it.
- Read the next step only when it comes time to stop recording.
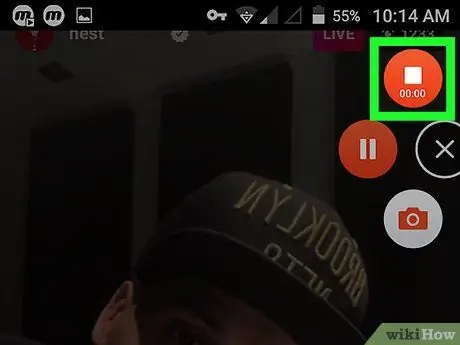
Step 8. Tap the "Stop" button
It usually features a red square and appears on one side of the screen. The recording will be stopped and the video will be saved in the gallery of the device.






