Many people have problems with Internet browser pop-ups, those annoying little windows that open everywhere even without your consent. Pop-ups - pornographic in nature, spam or just plain useless - are a nuisance and a danger to your computer. However, they can be effectively neutralized with the right steps. By using the tips in this article, you will be sure that these pop-ups will not do any harm to your computer and stop appearing here and there.
Steps
Method 1 of 4: Activate Your Browser Pop-Up Blocker
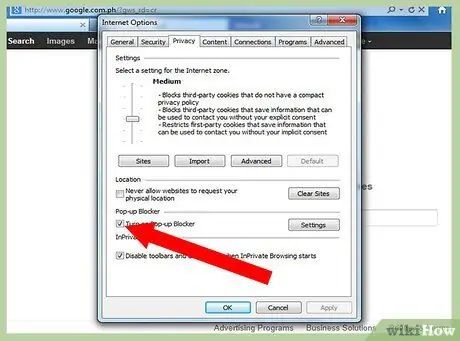
Step 1. Make Microsoft Internet Explorer pop-up blocker active
To block them, click Tools → Options → Privacy and then check the "Block pop-ups" option.
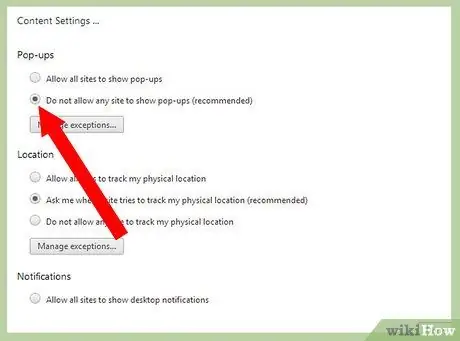
Step 2. Enable Google Chrome to block pop-ups
Google Chrome should automatically block pop-ups by default, but you can always make sure the setting is enabled by clicking in the Chrome menu, then choosing Settings → Show Advanced Settings → Privacy → Content Settings → Pop-Ups and then ticking the recommended option “Do not allow pop-ups to appear on the Sites”.
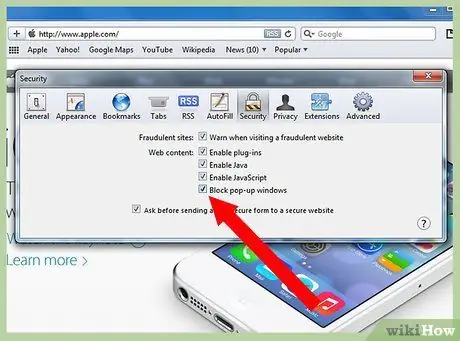
Step 3. Enable pop-up blocker on Apple Safari
Open Safari and then click Safari → Preferences → Security. Select the "Block Pop-Up Windows" option.
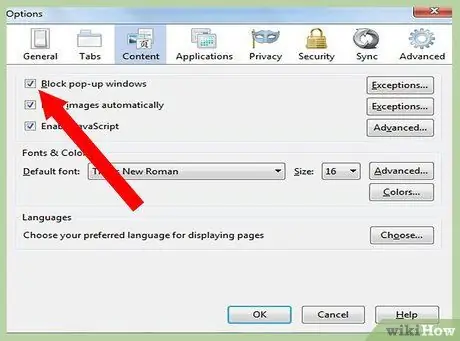
Step 4. Enable pop-up blocker on Mozilla Firefox
Like many other browsers, pop-up blocking should already be enabled by default. If for any reason this is not the case, go to Firefox → Preferences → Content and then hit the "Block Pop-Up Windows" option.
Method 2 of 4: Add an Extension to Your Browser
Step 1. For added security, install a browser extension
Extensions support browser functionality by adding a new tool or strengthening an existing one. Most browsers support extensions. Here's how to get to your extensions page for the following browsers:
-
Firefox: Go to Tools → Add-ons → Extensions.

Stop Internet Popups Step 5Bullet1 -
Chrome: Go to Tools → Extensions → Try Other Extensions.

Stop Internet Popups Step 5Bullet2 -
Internet Explorer: Go to Tools → Add-ons Manager.

Stop Internet Popups Step 5Bullet3 -
Apple Safari: Go to Safari → Safari Extensions.

Stop Internet Popups Step 5Bullet4
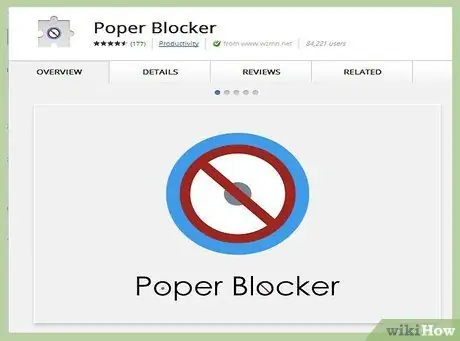
Step 2. Choose a pop-up blocker extension that's right for you and your browser
There are several pop-up blocking extensions that improve the pop-up detection functionality for your browser. Some examples of well-known extensions:
- Poper Blocker for Chrome
- Adblock Plus
- Better Pop Up Blocker
- Flashblock
- NoScript
Method 3 of 4: Use Specific Pop-Up Blocking Software
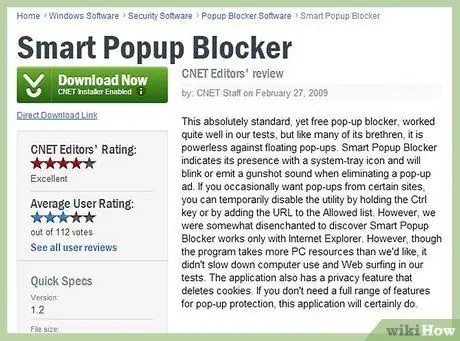
Step 1. Use the specific software to block pop-ups if your browser does not block them as required
Sometimes, for a variety of reasons, your browser's pop-up detection may fail and a couple of ads may still show. Most of the time, correcting this problem is simply a matter of your browser options that need to be activated. Sometimes, however, for your peace of mind or for added security, we recommend that you purchase or download software that does this job for you.
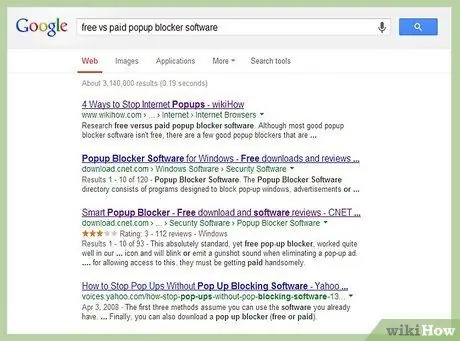
Step 2. Research the differences between free and paid software to block pop-ups
While most of the best pop-up blocking software isn't free, there are still some good software that doesn't cost a dime. If you are uncompromising about internet security or are constantly bombarded with advertisements, we recommend that you consider paid software. With paid software, you will usually get:
- Ease of installation and ready usability
- All possible embellishments, with a greater focus on detecting and removing adware and spyware
- Help and support, with good customer service
- Added security features, beautification aside
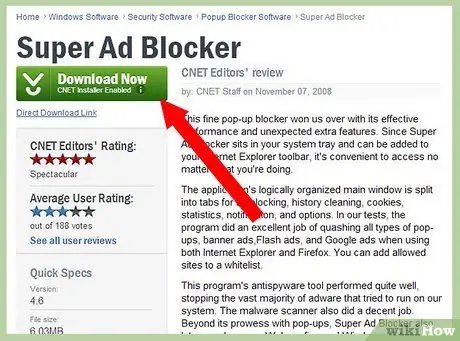
Step 3. Decide which software is best for you
The needs of each user and of the individual computer should ultimately dictate the choice of the specific type of software. Also here are some popular software options that many people choose to use:
-
Free software:
- AdFender
- Smart pop-up Blocker
- Popup Free
- Ad Arrest Popup Killer
-
Paid software:
- Super Ad Blocker
- Popup Ad Smasher
- AdsGone Popup Killer
- Popup Purger Pro

Stop Internet Popups Step 10 Step 4. Install the software and let it work for you
After installation, tinker with the settings to optimize the software for your individual needs. If you would like to add exceptions to your software, do so now. If not, try browsing a pop-up prone site and see the magic in action.
Method 4 of 4: Strengthen Internet Privacy from Your PC's Hard Drive

Stop Internet Popups Step 11 Step 1. From a Windows device, go to Control Panel
Click Start → Control Panel.

Stop Internet Popups Step 12 Step 2. Find the "Internet Options" tab in the Control Panel

Stop Internet Popups Step 13 Step 3. Click on the Privacy tab under Internet Options

Stop Internet Popups Step 14 Step 4. If not already, turn on "Pop-up Blocker"

Stop Internet Popups Step 15 Step 5. Click "Settings" and set the filter level to its highest setting
Close the Settings tab and click "Apply" to change the Privacy.
Advice
- Sometimes pop-ups don't come from websites, but from a virus, Trojan, or other type of malware. If pop-up windows appear with a form to terminate your alleged subscription and you are asked to give your personal information so that you can call or send an email, just enter false information. Alternatively, run anti-virus software to clean your computer of spyware or viruses.
- You can block the opening of pop-ups by holding down the CTRL key in Internet Explorer.
- Google now has a pop-up blocker that you can download.
Warnings
- Don't trust everything you see on websites or banners regarding their toolbars or add-ons, such as the close X key.
- Always keep in mind that people rely on advertising for economic reasons and therefore it is considered polite to only block ads that negatively interfere with the user experience.






