Your Kindle is more than just an e-book reader. You can also use it to play audio files, so you have great musical accompaniment when reading. Or you can upload your own audiobooks to the device and listen to them instead of reading them. If you have a Kindle Fire tablet, you can use the Amazon Music service to stream your songs anywhere you have access to an internet connection.
Steps
Method 1 of 3: Kindle E-Reader

Step 1. Connect your Kindle to your computer via USB
To transfer music files to your device, you need to connect it to your computer. The Kindle uses a micro-USB cable, the same one used by many Android phones to charge the battery.
This section refers to Kindle e-readers, including the original Kindle series, the Kindle Touch, and the Kindle Paperwhite. If you are using a Kindle Fire or Fire HD tablet, read the following
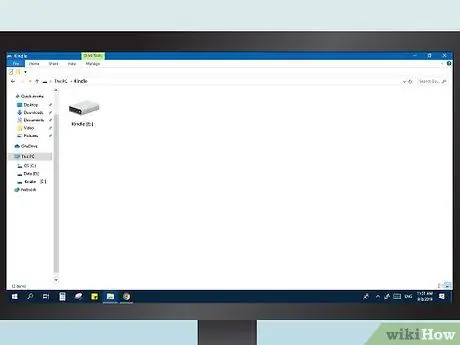
Step 2. Open the Kindle on your computer
Once the device is connected, you can open it like a normal USB stick:
- Windows: Open the "Computer" / "My Computer" window, then double-click the Kindle entry in the list of removable drives.
- Mac: Double-click the Kindle drive that appears on the desktop.
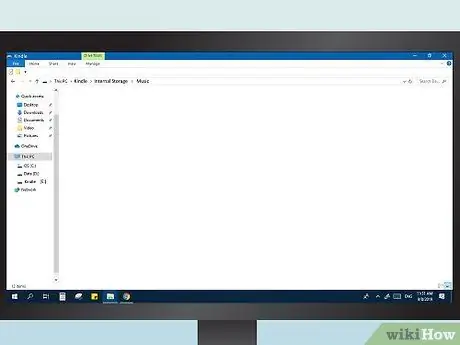
Step 3. Open the "music" folder
All MP3 files saved in this directory can be played on your Kindle.
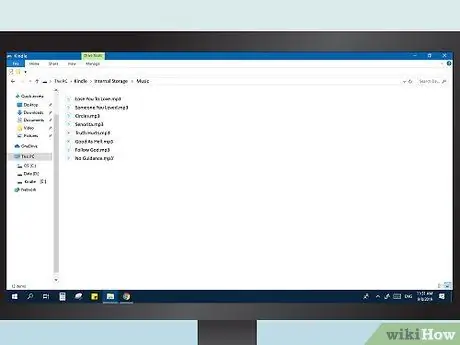
Step 4. Add MP3 files
You can start dragging songs into the "music" folder. You can't organize them into subfolders, and the order in which they will play on your device is the same as the order in which you add them to the folder. Note that only MP3 audio files are compatible with Kindles.
Keep in mind that early Kindle models have very limited memory, so they can only hold one or two albums
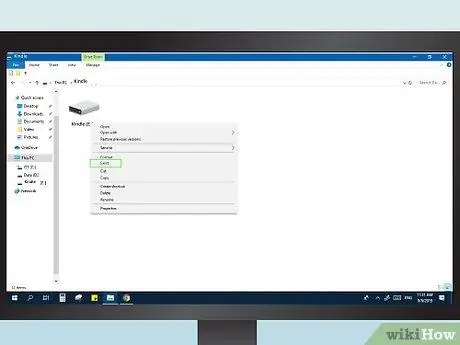
Step 5. Disconnect the Kindle
After copying your music files, disconnect your device from your computer.
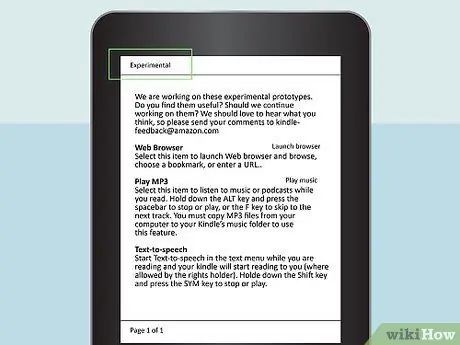
Step 6. Open the "Experimental" section of the Kindle
The MP3 player can be found in this app section. You can open it from the Home screen of the device: press the Menu button, then select the "Experimental" item.
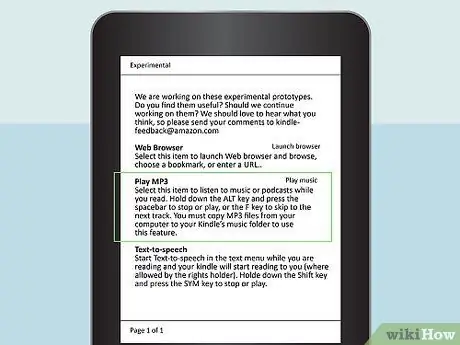
Step 7. Play the music
Select "MP3 Player" or "Play Music" to start listening to the tracks you've copied to your device. Make sure you've plugged in your headphones, as many Kindles don't have speakers.
You can pause and resume playback by pressing Alt + Space or skip to the next track by pressing Alt + F
Method 2 of 3: Kindle Fire Tablet (USB)

Step 1. Connect your Fire tablet to your computer via USB
The easiest way to transfer music files to your device is to copy them directly from your computer. To make the connection you can use any micro-USB cable, the same ones used to charge Android devices.
- Systems with Windows XP can only detect the Kindle if Windows Media Player 11 is installed.
- You can use the Amazon Cloud service to access music files stored in the cloud, instead of taking up the tablet memory. Read the section below for more details.
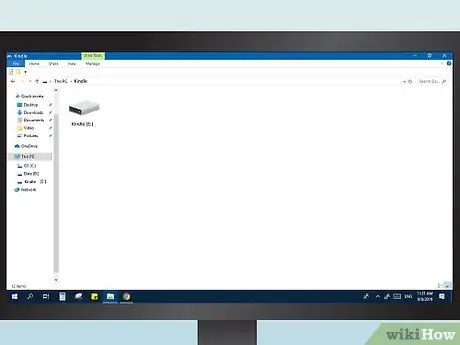
Step 2. Open the tablet on the computer
You'll see the Kindle appear as a removable drive, just like a USB stick. Open it to view the files inside.
- Windows: You will find the Kindle Fire in the "Devices and Drives" section of the "Computer" / "My Computer" window.
- Mac: The Kindle Fire will appear on the desktop once connected. Double-click its icon to open it as a normal removable drive.
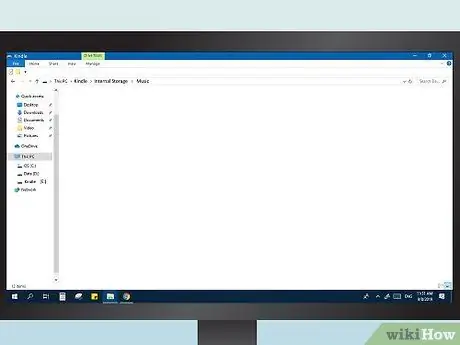
Step 3. Open the "Music" folder
Here you will find all the songs already on the device.
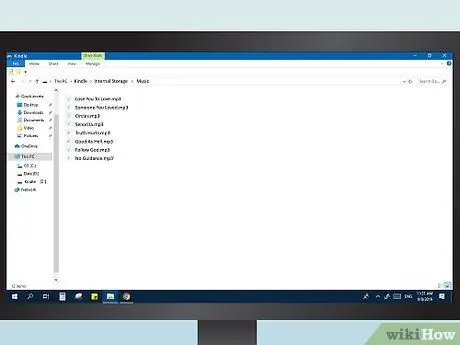
Step 4. Copy the audio files
Contrary to what is done on e-readers, you can add other folders to better sort the songs. Additionally, Fire tablets typically have much larger memory than other Kindle models.
- You can drag and drop files directly from the iTunes library window to your Kindle's Music folder.
- The Fire tablet supports MP3, AAC, AC3, WAV and OGG formats.
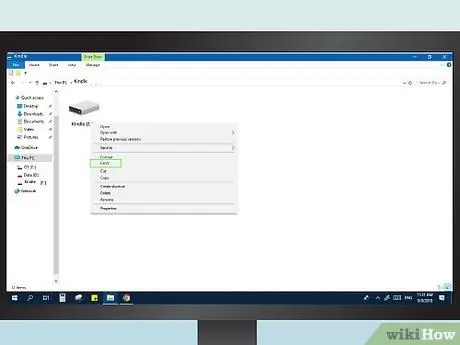
Step 5. Disconnect the Kindle Fire
Once the music files have been copied, press "Disconnect" in the device notification panel. You can now disconnect the USB cable.
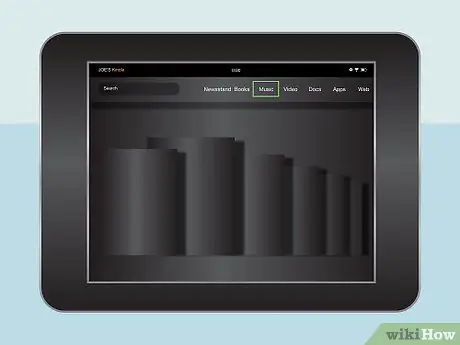
Step 6. Open the music player
You can do this by pressing "Music" on the Fire Home screen.
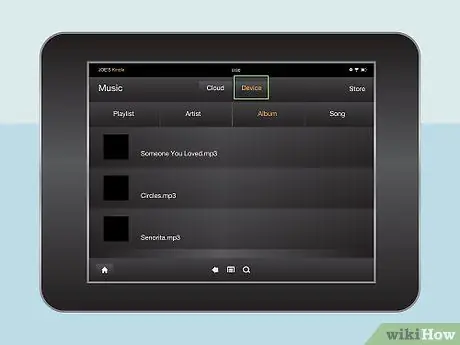
Step 7. Tap "Device" at the top of the screen
A window will open with all the songs you have saved on your tablet.
Method 3 of 3: Kindle Fire (Cloud) Tablet
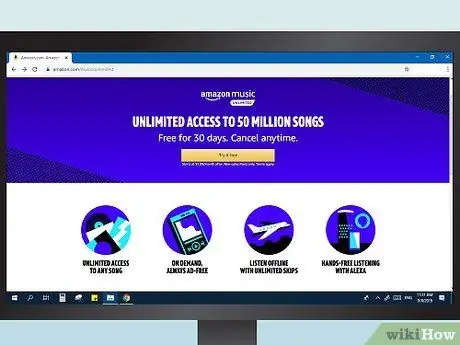
Step 1. Learn the process
You can upload 250 songs to your Amazon Music account for free, or pay an annual fee to upload up to 250,000 songs. This service is separate from your Prime or Cloud Drive subscription.
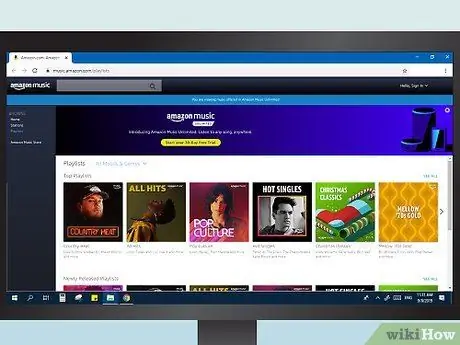
Step 2. Visit the Amazon Music library
You can easily view this catalog by logging into Amazon, then selecting "Your Music Library" from the "Your Account" menu.
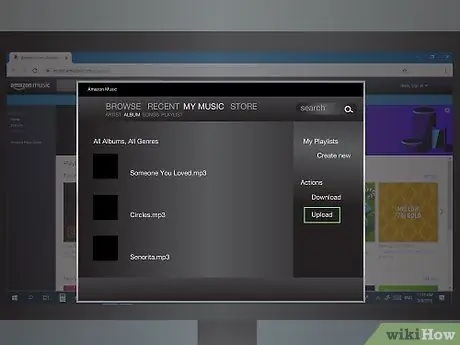
Step 3. Click "Upload your music"
You will find this button at the bottom of the menu on the left side of the screen. The music upload service will open.
If you are using Google Chrome, you need to take a few more steps. Open the Chrome Settings menu and click "Content Settings" in the Privacy section. Find the entry "Plug-in access without sandbox", then click on "Manage exceptions". Find the Amazon plugin and select "Allow"
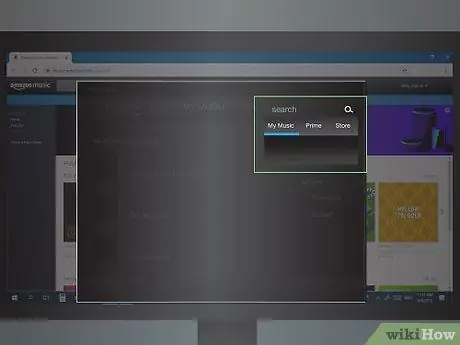
Step 4. Search for your music files
You can run an automatic scan with the uploader, which will find all the audio files on your computer, or you can specify folders to search for.
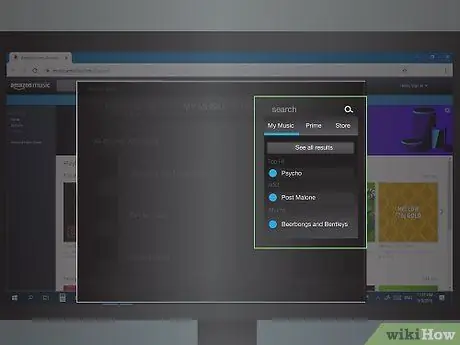
Step 5. Select and upload your music tracks
Once you have identified them on your computer, then import them all, or choose the ones you prefer. After starting the operation, wait a moment for the files to be transferred. You can check the progress within the upload app.
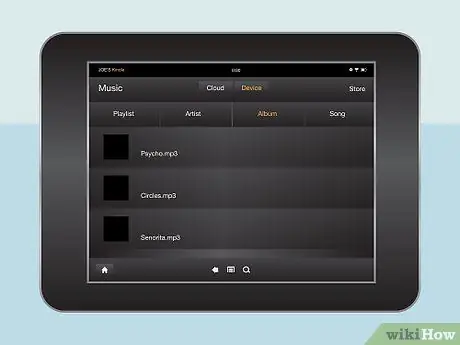
Step 6. Stream the songs to your Kindle Fire
Open the Music app on your tablet and select the "Cloud" tab. In this section you can listen to all the songs uploaded to the Amazon Music library and all those you have purchased from Amazon. Press the song you want to start playing it.






