This article explains how to install custom software on an Android tablet, which is very useful if you want to restore the operating system or if you need to install a customized version of Android. To be able to perform this type of installation, you need to restart the device in "Recovery" mode and delete all the data in the internal memory.
Steps
Part 1 of 2: Prepare for Installation
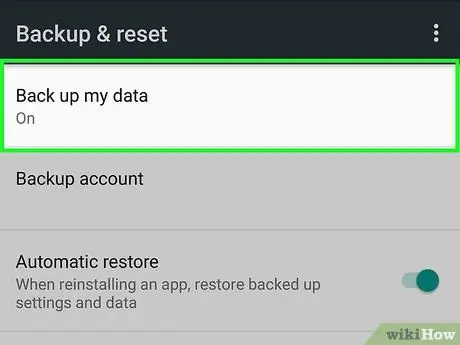
Step 1. Back up the data on your tablet
Before you can perform the OS update you should make a backup copy of all personal and important data on your device and keep it in a safe place. This way you will be able to restore all your information if the device malfunctions or becomes unstable.
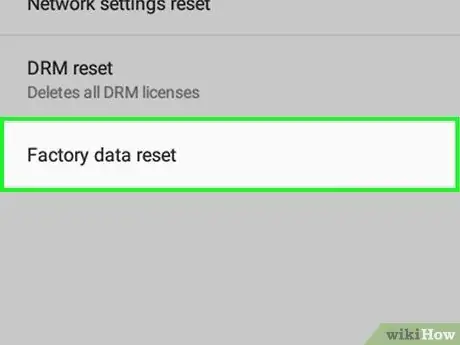
Step 2. Root the tablet if you haven't already
To be able to install a customized version of the operating system, you must first root the device. This is the equivalent of jailbreaking iOS devices.
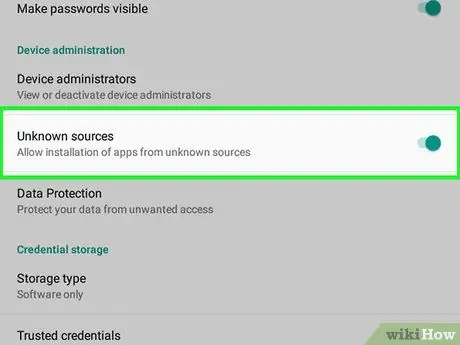
Step 3. Enable downloading of programs and apps from sources other than the Google Play Store
This way you can install any software downloaded from the web on the device. Follow these instructions:
-
Launch the app Settings

Android7settingsapp ;
- Select the item Safety or Screen Lockout and Security;
-
Activate the gray slider "Unknown sources"
moving it to the right;
- Push the button OK if requested.
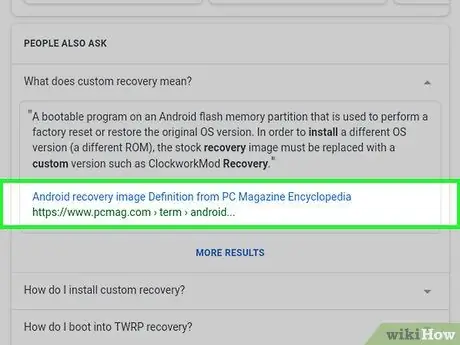
Step 4. Install a "custom recovery"
This is an app that allows you to select a file downloaded from the web to enable updating the operating system with a customized version of Android.
-
Launch Google Chrome
;
- Enter the make and model of your Android device together with the custom recovery keywords in the Chrome search bar;
- Find a safe and reliable website from which to download the "custom recovery";
- Find and select the button Download;
- Select the notification message related to the completion of the download;
- Push the button Install.
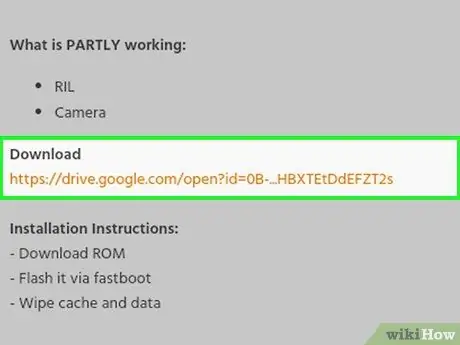
Step 5. Download an Android custom ROM that is compatible with your device
After installing the chosen "custom recovery" app, the last operation you will need to perform is to download the ROM for the customized version of Android that you want to install on the tablet. The type of ROM you need to download depends on the make and model of your tablet, so search with Chrome using this information and the custom rom keywords exactly as you did in the previous step to download the "custom recovery".
- If possible, download the ROM in ZIP format instead of another format;
- In this case, do not select the notification message regarding the completion of the ROM download.
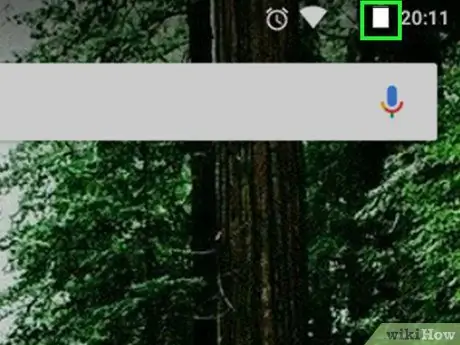
Step 6. Now make sure the tablet battery is fully charged
When the battery of the device is 100% charged (or you have connected it to the mains via the appropriate power supply) you can perform the actual update.
Part 2 of 2: Update the Tablet Operating System
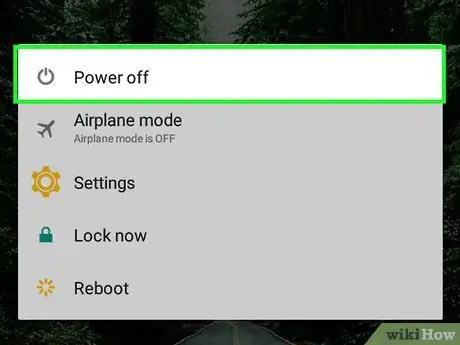
Step 1. Turn off the device
Press and hold the "Power" button until a menu appears, then select the option Switch off. In some cases you will need to select the button Switch off or Stop to confirm your action.
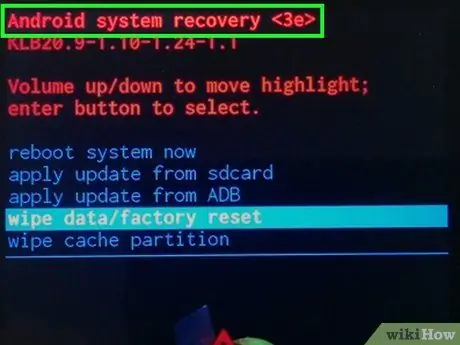
Step 2. Activate the "recovery" mode of the device
The procedure to follow to complete this step varies depending on the make and model of the device, but normally you just need to press a specific key combination (for example the "Power" and "Volume Down" key).
If you do not know how to activate the "recovery" mode on your tablet, read the information published on the website from which you downloaded the "custom recovery" app in the previous steps
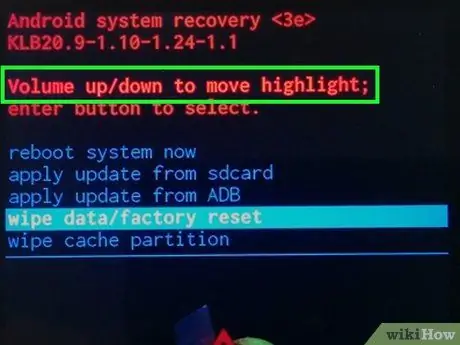
Step 3. Use the volume keys to move between the menu options
Press the "Volume Down" key to move the selection cursor down or press the "Volume Up" key to move it up.
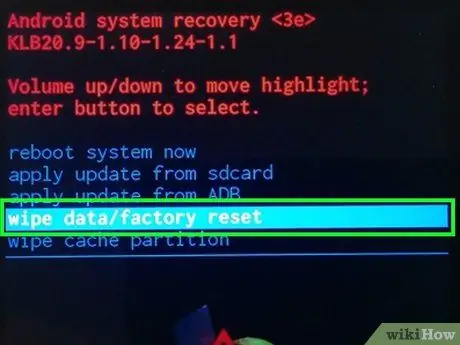
Step 4. Select the wipe data option
The terms that identify this menu item vary depending on the "custom recovery" app you have installed.
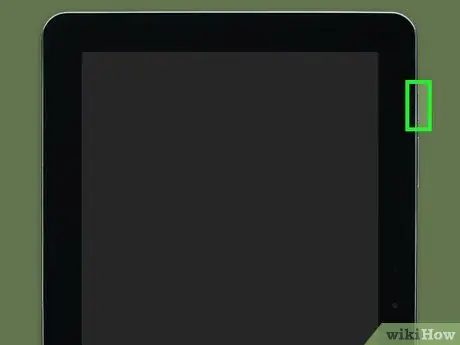
Step 5. Press the "Power" button
This gives the option wipe data menu will be selected.
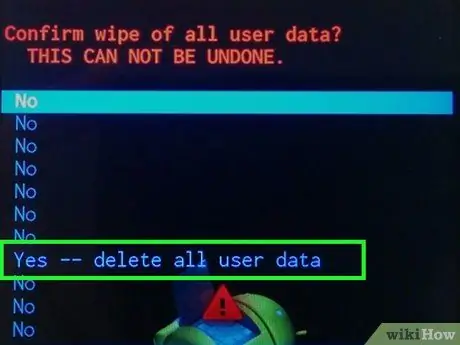
Step 6. Confirm your action
Select the item yes and press the "Power" button again.
Formatting the internal memory of the Android device may take several minutes
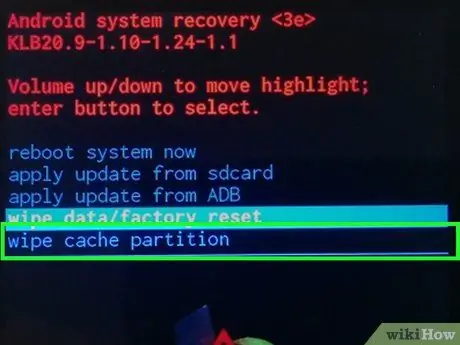
Step 7. Repeat the wipe process, choosing the wipe option, for the cache partition
If the "custom recovery" app you have chosen offers you this option, select the option wipe cache partition and press the "Power" button to confirm your choice.
- Not performing this step may cause you to run into problems installing the ROM.
- If you can't find the option cache partition, it means that the cache of the device was most likely cleared while formatting the memory.
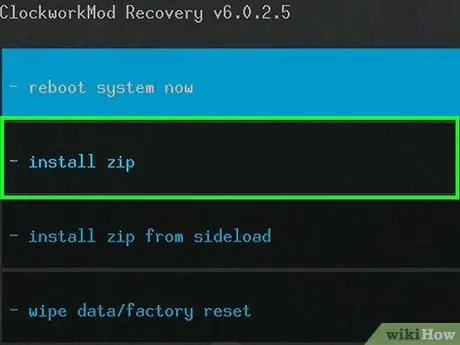
Step 8. Select the Install item or install from zip.
It should be visible at the top of the screen, but the exact location depends on the interface layout of the "custom recovery" app you have chosen to use.
Your "custom recovery" may offer a menu with options slightly different from those indicated
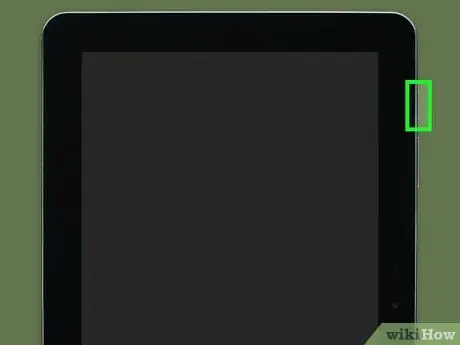
Step 9. Press the "Power" button
This will select the option to install the new ROM.
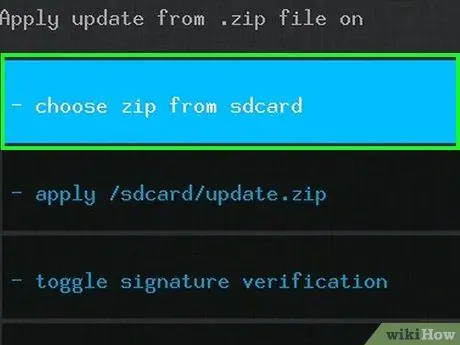
Step 10. Select the item choose from sd card and press the "Power" button
Also in this case the option indicated could have a different name, but in principle it should be the same on all "custom recovery".
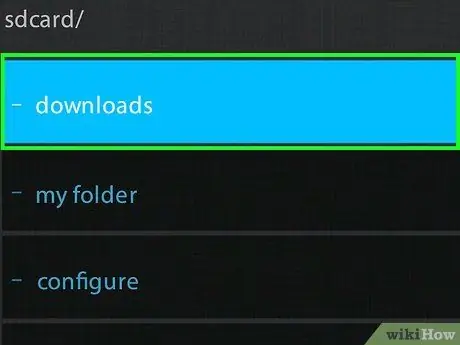
Step 11. Select the Downloads item and press the "Power" button
The contents of the "Download" folder will be displayed on the SD card of the device where the ROM of the Android version you want to install has been downloaded.
In some cases you may need to access the root folder of the SD card which is normally identified by the directory 0/ visible at the top of the screen.
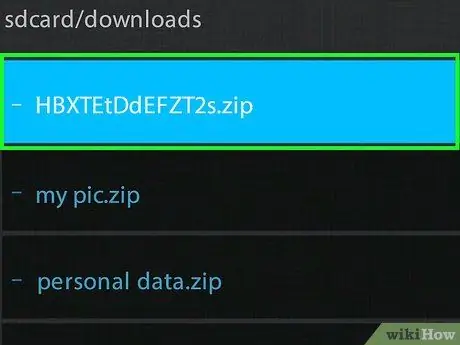
Step 12. Select the ROM file to install and press the "Power" button
Depending on the number of items you have downloaded to your tablet, you may need to scroll down the menu before you can select the ROM file in question.
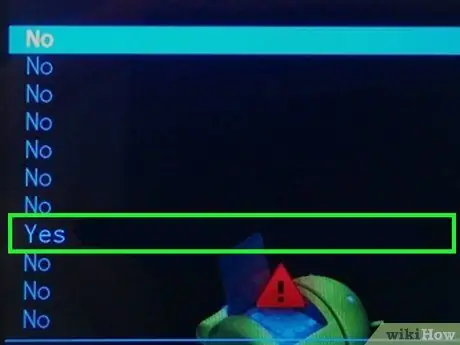
Step 13. Confirm your action
Select the option yes and press the "Power" button on the device to start the tablet update procedure.
The ROM installation process may take several minutes to complete. Do not touch the device at all during this phase
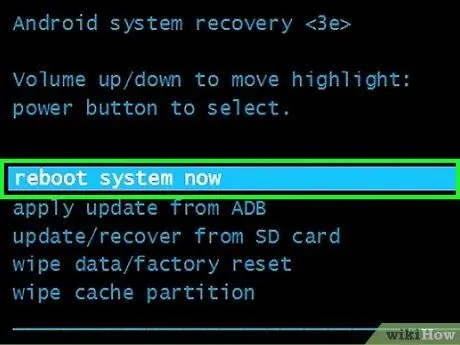
Step 14. Restart the tablet
When the message "Install from SD card complete" appears at the bottom of the screen, go back to the main menu of the "custom recovery" app, choose the option reboot and confirm your action to restart the device.
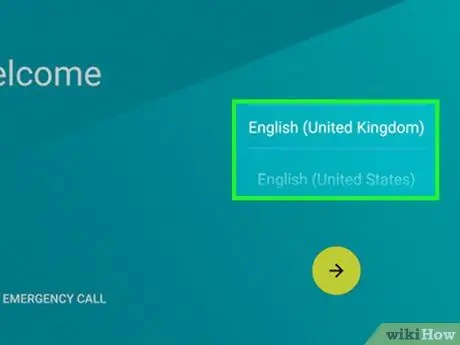
Step 15. Set up the tablet
Since the device is now in the same state it was in when you purchased it, you will need to do the initial setup again by selecting the country you live in, the language and any other required settings. When finished, you can start using your new Android device.






