To be able to connect an iPad to your TV wirelessly, you need an Apple TV. This is the only way an iPad can be connected to the TV without using any cables. If you have an Apple TV, using it to connect an iPad to your TV using the Wi-Fi network is one of the best features you can take advantage of. This way you can use the TV screen to view content on the iPad. If you wish, you can also play your favorite video games, as if your iPad were a real console.
Steps
Part 1 of 2: Setting up the TV

Step 1. Get an Apple TV
It will be used as a means of communication between the TV and iPad.

Step 2. Connect the Apple TV to the TV
Use the HDMI cable that came with the Apple TV to connect the device to the TV. Connect it to one of the free HDMI ports on your TV.
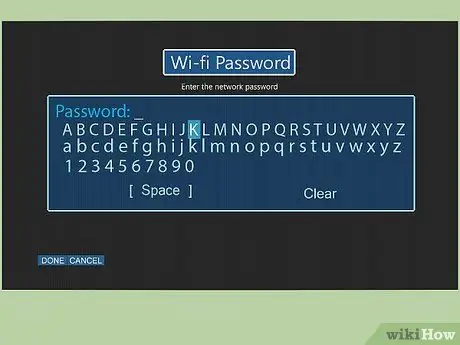
Step 3. Configure the Apple TV
After connecting it to your TV, follow the instructions in the instruction manual to set up your Apple TV according to your TV. Remember that you will need to connect it to the Wi-Fi network.
Part 2 of 2: Connect the iPad to the TV
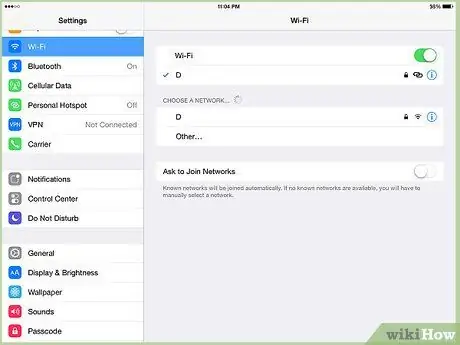
Step 1. Connect iPad to Wi-Fi network
Swipe the screen up from the bottom, then tap the Wi-Fi connection icon to turn it on.
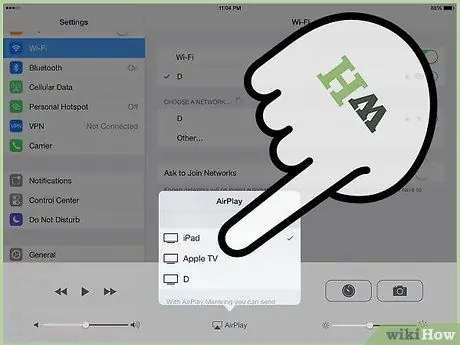
Step 2. Activate the AirPlay feature
Swipe up from the bottom of the screen, then tap the "AirPlay" icon.
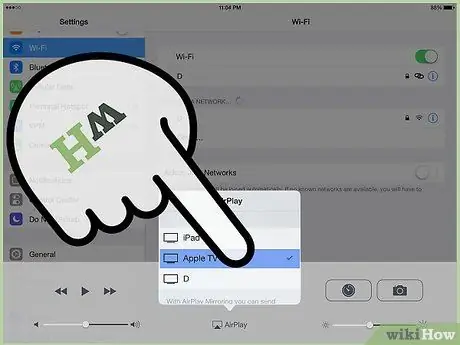
Step 3. Select your Apple TV from the list that appeared on the screen
A list of all available devices will be displayed. Select Apple TV as the device to use via the AirPlay feature.
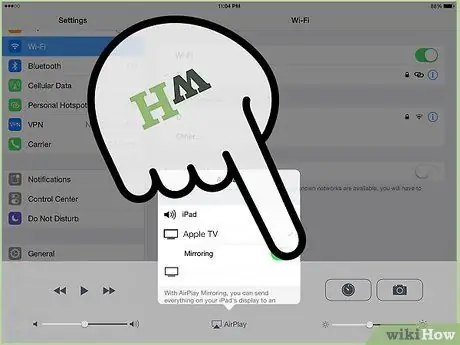
Step 4. Choose the content to stream to Apple TV
If you want to use the TV as an external iPad monitor, activate the "Mirror" slider after selecting the Apple TV from the "AirPlay" menu.
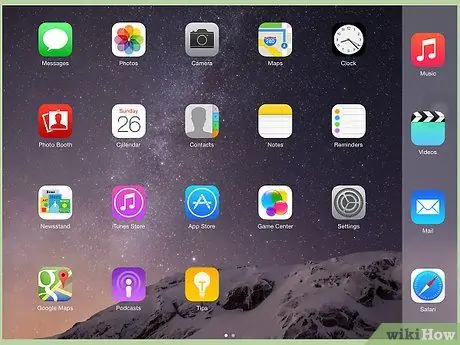
Step 5. Press the "Finish" button

Step 6. Now you can start playing any iPad media
It will be played directly on the TV screen.






