This article explains how to connect an electronic device such as a computer, camera, console, streaming device (Roku) to a TV using an HDMI cable. The HDMI standard (from English "High-Definition Multimedia Interface") is the reference system for transferring a high definition audio / video signal between two electronic devices. Even if one of the two devices does not have an HDMI port, you can still connect using a special cable or adapter.
Steps
Method 1 of 2: Connect HDMI Devices

Step 1. Find a free HDMI port on your TV
Most modern TVs have at least one standard HDMI port (Type A) which is 13.9mm wide and 4.45m high. These ports are usually referred to as "HDMI". If there is more than one HDMI port, each will be marked with an identification number (for example HDMI 1 or HDMI 2).
Some TV models have HDMI ports along the front or side of the case

Step 2. Purchase the correct HDMI cable
If the device you need to connect to your TV has the same type of HDMI port (Type A 13.9mm x 4.5mm), you simply need to purchase a Type A HDMI cable, which features two 19-pin connectors. However, some devices (such as cameras and portable media players) have smaller HDMI ports, so you will need to use a specific cable:
-
HDMI cable type C (mini-HDMI):
this type of port is often installed on devices such as digital SLR cameras and camcorders. Mini-HDMI connectors are 10.42mm wide and 2.22mm high, so this is a much smaller connector than Type A. If your device has a port of this type. type, you will need to purchase a cable that has a Mini-HDMI-C connector and an HDMI-A connector.
-
HDMI cable type D (micro-HDMI):
this is a smaller connector than Type C, featuring a width of 6.4mm and a height of 2.8mm. This type of HDMI ports are often found on small video capture devices, such as GoPro cameras and some smartphone. In this case, you need to purchase a cable with a Micro-HDMI-D connector and an HDMI-A connector.

Step 3. Connect one end of the connecting cable to the device port
Turn on the device you want to connect to the TV, then insert the appropriate connector of the connecting cable into the corresponding HDMI port.
The HDMI connectors can only be plugged into the appropriate ports in one direction, so if you encounter any kind of resistance do not try to force the connection, otherwise you will seriously risk damaging the cable or the device itself

Step 4. Now connect the other end of the cable to the TV
If you haven't already, turn on your TV, then plug the cable into an HDMI port making sure it's secure. If your TV has multiple HDMI ports, make a note of the corresponding identification number.
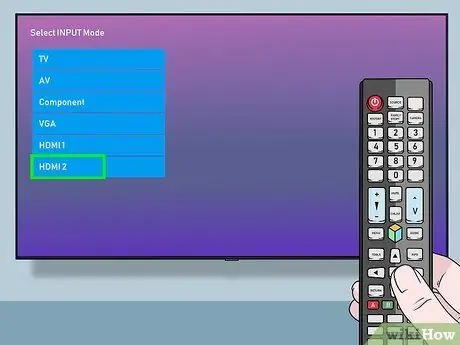
Step 5. Select the correct HDMI source of the TV
Use the key SOURCE or INPUT on the remote control or the TV itself to select the correct HDMI port. Normally you will have to press the indicated key several times until the port to which you connected the device is selected. When you have selected the correct port, the image transmitted from the device should appear on the TV screen.
- If you are using a Windows device, press the key combination ⊞ Win + P to display the "Project" dialog and be able to select a transmission mode. For example, if you want your computer desktop to appear on both your computer screen and your TV, choose the option Duplicate.
- If you are using a Mac, the image shown on the screen should automatically appear on the TV screen as well. If the image size is not correct, go to the menu Apple, select the option System Preferences, click on the icon Monitor, then choose the item Default for monitors or Ideal for monitors. If you need to use a specific video resolution, choose the option Resized, then select the resolution to use.
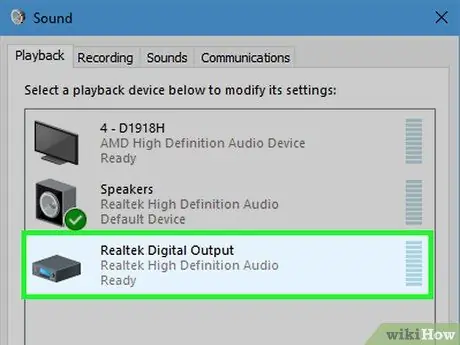
Step 6. Configure the computer's audio compartment so that the signal is sent to the TV (optional)
If you have connected your PC to the TV and want the audio to play from the TV instead of the computer, follow these instructions:
- Mac: access the menu Apple, select the option System Preferences, click on the icon Sound and choose the tab Exit. Now select your TV or option HDMI.
-
Windows:
right click on the speaker icon displayed in the notification area of the taskbar (next to the system clock), choose the option Audio settings, then select your computer's default output device, often referred to as Speakers (High Definition Audio), from the "Choose Output Device" menu.
Method 2 of 2: Connect Devices with No HDMI Output

Step 1. Identify an HDMI-compatible video output port on your device
If your TV has an HDMI port, but the device you want to connect (game console, computer, media player, etc.) does not have one, you can usually still connect using an adapter that converts the device's output to a Type A HDMI connector. There are HDMI cables and adapters for the following video port models:
-
DisplayPort:
this type of connection simultaneously carries the digital audio signal and the high resolution video signal via an HDMI cable. It is usually identified as "DP" or "DisplayPort". If your laptop or tablet has a DisplayPort port, you will need to purchase a DisplayPort to HDMI-A cable or adapter.
Some devices, such as Microsoft Surface tablets, are equipped with a mini-DisplayPort port, rather than having a standard port. In this case, you'll need to purchase a mini-DisplayPort to HDMI-A cable or adapter
-
DVI:
DVI ports carry only the video signal and by using a DVI to HDMI-A cable or adapter you will still be able to get high definition images. Note that there are DVI ports of different sizes, so you will need to be careful and purchase the correct cable. To avoid making a mistake, you will need to count the number of PINs that make up the DVI port and purchase the correct cable or adapter for your needs.
-
VGA:
if you have an older device with a VGA port, you will not be able to display high definition images on the TV screen. In addition, the VGA ports also carry only the video signal. However, you can still connect by purchasing a VGA to HDMI-A cable or adapter.

Step 2. Choose the correct cable or adapter according to your needs
- Most modern TVs are equipped with at least one HDMI Type A port which is 13.9mm wide and 4.45mm high. There are cables on the market that have an HDMI type A connector on one end and a DVI, DisplayPort, or VGA connector on the other end. Make sure the second connector is compatible with your device's video out port.
- Alternatively, you can purchase an adapter. In this case you can use a standard HDMI cable that you will use to connect the adapter to the TV while the former will be connected to the DVI, DisplayPort or VGA port of the device.
- The HDMI cable must be long enough to reach the TV from the device. To avoid problems, buy a cable that is longer than the distance you need to cover, so that it doesn't feel too tight after the connection is established.

Step 3. Connect the HDMI-A connector to the TV port
If you haven't already, turn on your TV, then plug the cable into an HDMI port making sure it's secure. If your TV has multiple HDMI ports, make a note of the corresponding identification number.

Step 4. Now plug the other end of the cable directly into the device port or adapter
If you have purchased a cable that doubles as a converter from HDMI to the type of port on your device, connect the free connector to the device. If you bought an adapter instead, plug the free end of the HDMI cable into the matching port on the adapter, then plug the adapter into the matching port on the device. In some cases, you can use a second DVI, DisplayPort, or VGA cable.
- Do not force the connector into the port when making connections. All the ports listed have only one way that you can connect, so if you encounter resistance it is possible that the cable you purchased is wrong.
- If you are using a VGA port adapter, you will most likely need to match the various colored connectors to the corresponding audio video ports on your computer.
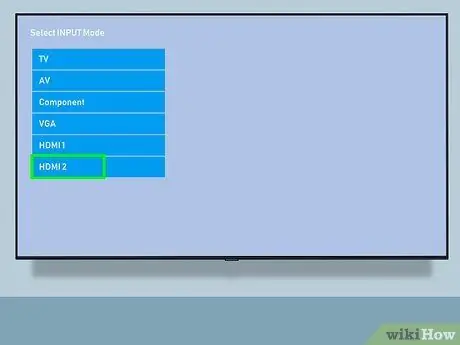
Step 5. Select the correct HDMI source of the TV
First turn on your device if you haven't already, then use the key SOURCE or INPUT on the remote control or the TV itself to select the correct HDMI port. Normally you will have to press the indicated key several times until the port to which you connected the device is selected. When you have selected the correct port, the image transmitted from the device should appear on the TV screen.
- If you are using a Windows device, press the key combination ⊞ Win + P to display the "Project" dialog and be able to select a transmission mode. For example, if you want your computer desktop to appear on both your computer screen and your TV, choose the option Duplicate.
- If you are using a Mac, the image shown on the screen should automatically appear on the TV screen as well. If the image size is not correct, go to the menu Apple, select the option System Preferences, click on the icon Monitor, then choose the item Default for monitors or Ideal for monitors. If you need to use a specific video resolution, choose the option Resized, then select the resolution to use.

Step 6. Use a second cable to carry the audio signal to the TV (if needed)
If the device you connected to the TV does not use a DisplayPort port, you will need to use a second cable to pass the audio signal to the TV.
- If your device and TV have a compatible audio port, you should be able to make the connection simply using a regular stereo audio cable.
- Alternatively, you can use an audio cable to connect the source device to a set of external speakers (or the home theater receiver) already connected to the TV.
Advice
- If the TV screen remains black, showing no picture, check the connectors (both the cable and the device port) for dirt or corrosion. If standard cleaning systems haven't solved the problem, you can try using electrical connector grease. Use a minimal amount and avoid causing a short circuit by making sure there is no excess grease between the contacts.
- There is no need to buy a high-priced HDMI cable. Since the audio / video signal in question is digital, the difference between using a cheap cable or an expensive cable is completely negligible.
- Note that you will need to use a signal repeater or active cable if you need to connect an audio / video device to the TV located more than 7.5 meters (for 1080p resolution) or 15 meters (in the case of a 1080p resolution). resolution at 1080i). Both connection solutions require external power, so you will need to connect the appropriate power supply to the mains.
- If you need to connect a Roku device to your TV, turn on the TV's "HDMI-CEC" and "ARC" functions when you use the optical cable to connect.






