This article shows you how to restart or reset a frozen iPad that no longer responds to commands. This happens when an application or the operating system itself stops working properly, if the remaining battery power is low or the device has not started properly.
Steps
Part 1 of 5: Force Quit an Application
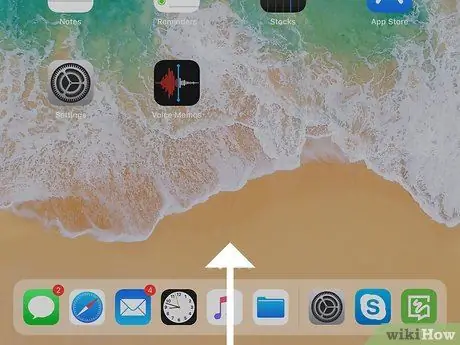
Step 1. Swipe your finger up on the screen starting from the bottom side
If you're using an iPad running iOS 12 or later, you'll see a list of all apps running in the background. Stop when your finger reaches the center of the screen.
If you are using a device that uses an older version of iOS, to view the list of active apps in the background, press the Home button located at the bottom of the screen twice consecutively
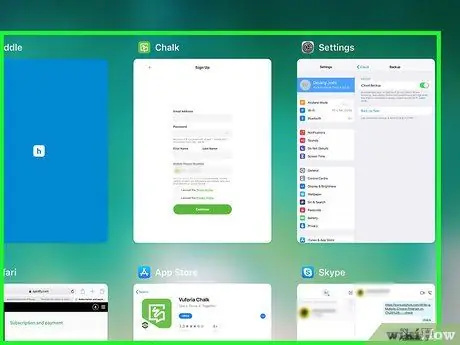
Step 2. Locate the frozen app that is causing the problem
If your application is not listed on the screen, swipe it left or right.
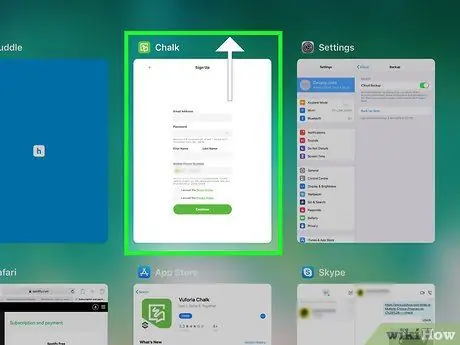
Step 3. Slide the offending app window up
This will close the program.
Part 2 of 5: Restart an iPad
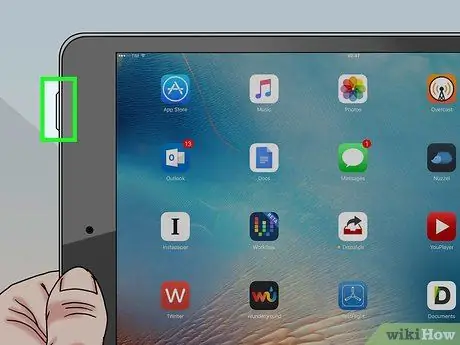
Step 1. Press and hold the Power button until the power off slider appears at the top of the screen
Normally the Power button is located at the top of the device or along one of the sides. If the iPad is completely frozen, but the Home button (or an app window) is still visible on the screen, you may be able to restart the device by following the instructions of this method.
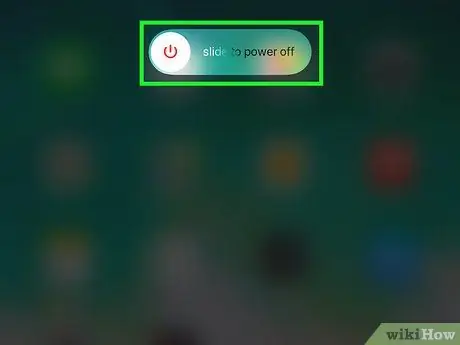
Step 2. Use your finger to slide the shutdown slider to the right
This way the iPad will shut down completely.

Step 3. Press and hold the Power button to turn on the iPad
If the device boots up properly and resumes normal operation, your work is complete. If not, try to perform a forced restart by following the instructions in this article in the case of an iPad Pro or in this article for all other models.
Part 3 of 5: Force Restart an iPad Pro
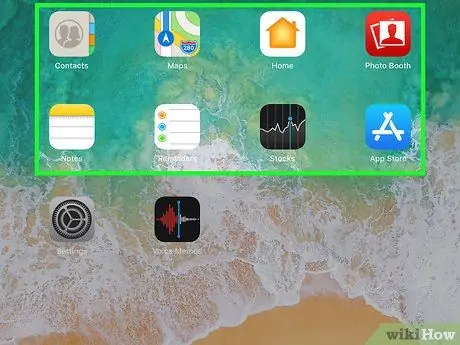
Step 1. Try starting or closing an iPad app
If your device screen appears black or does not respond to commands, you can use the instructions in this article method to force restart your device.
- Follow these steps if you have an 11-inch or 13-inch iPad Pro.
- These instructions also work in the case of an iPhone X, XR and other X series models.
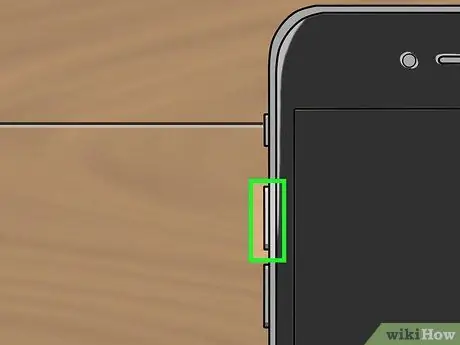
Step 2. Press and release the "Volume Up" button
As soon as you have released the indicated key, quickly perform the next step.
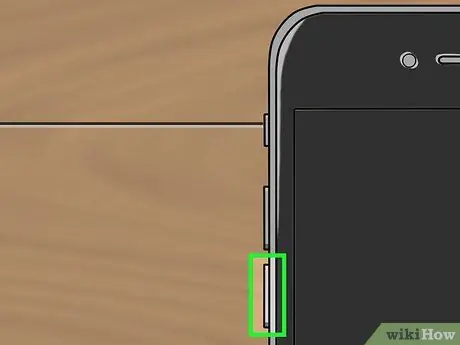
Step 3. Press and release the "Volume Down" button
Again, after releasing the indicated key, quickly perform the next step.
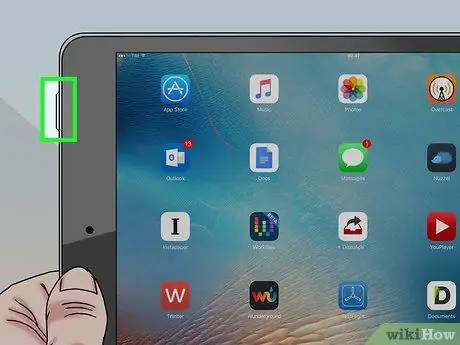
Step 4. Press and hold the Power button until the iPad restarts
This way the device should automatically reboot and resume normal operation.
If your iPad won't restart or still isn't usable, try charging the battery for an hour
Part 4 of 5: Force Restart an iPad Mini or Standard
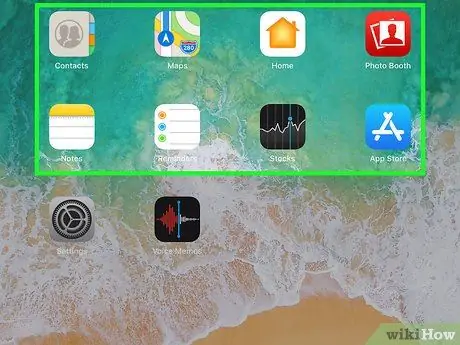
Step 1. Try starting or closing an iPad app
If your device screen appears black or does not respond to commands, you can use the instructions in this article method to force restart your device.
Follow these instructions if you have a standard iPad or an iPad Mini

Step 2. Press and hold the Home button and the Power button, located on the top of the device or along the sides, for about 10 seconds

Step 3. Release the keys when the Apple logo appears on the screen
The iPad should automatically restart and resume normal operation.
If the iPad won't restart or remains inoperable, try charging the battery for an hour
Part 5 of 5: Charging the iPad Battery
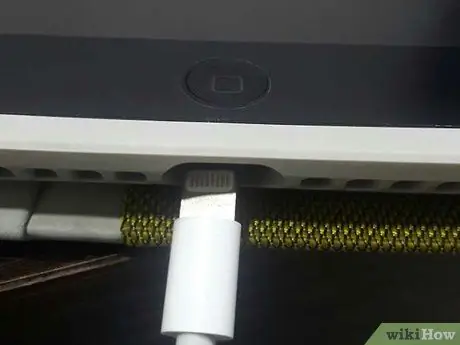
Step 1. Connect the device to a power source
If the iPad won't start or respond to commands, it means that the battery may be too low and needs to be recharged for a long time. Use the cable that came with your device at the time of purchase to connect it to an electrical outlet (using the appropriate charger), a computer, or other power source.
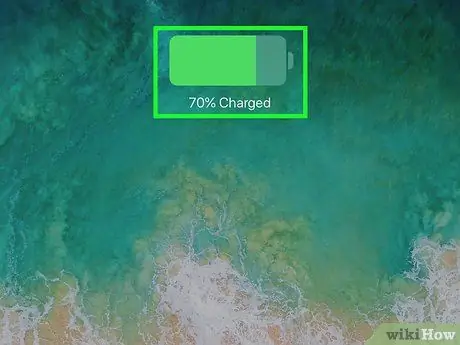
Step 2. Check that the lightning icon appears next to the battery indicator
If the Home screen is showing on the screen, you should see a small lightning bolt appear in the upper right corner (exactly to the right of the remaining battery indicator). This means that the iPad is charging properly.
- If the Home screen is showing on the screen but the device is not charging, try plugging it into a different power source. If this solution doesn't solve the problem, try using a different connecting cable.
- If your iPad won't turn on, leave it charging for about an hour.
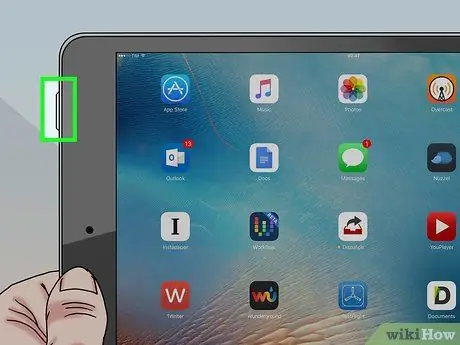
Step 3. Try turning it on after letting the iPad charge for an hour
Press and hold the device's Power button until it starts up.






