Hiding rows in an Excel sheet improves their readability, especially in the presence of a large amount of data. Hidden rows will no longer be visible on the worksheet, but their formulas will continue to work. By following the advice in this guide, you can easily hide or make rows of an Excel sheet visible again, using any version of Microsoft Excel.
Steps
Method 1 of 2: Hide Selected Rows
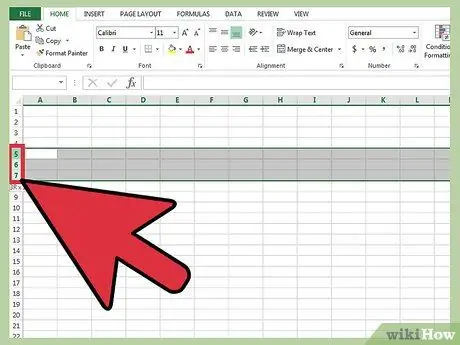
Step 1. Select the rows of your worksheet that you want to hide
To do this, hold down the 'Ctrl' key on your keyboard to make a multiple selection.
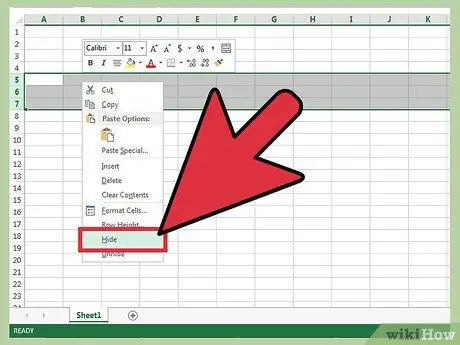
Step 2. Select the highlighted area with the right mouse button, then choose the 'Hide' option from the context menu that appeared
The selected lines will no longer be visible.
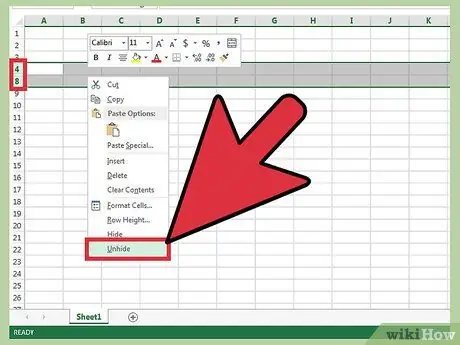
Step 3. To redisplay hidden rows in a worksheet, select the rows immediately before and after the non-visible area
For example select lines '4' and '8' if the hidden area consists of lines '5-6-7'.
- Select the highlighted area with the right mouse button.
- Choose the 'Show' option from the context menu that appeared.
Method 2 of 2: Hide Grouped Rows
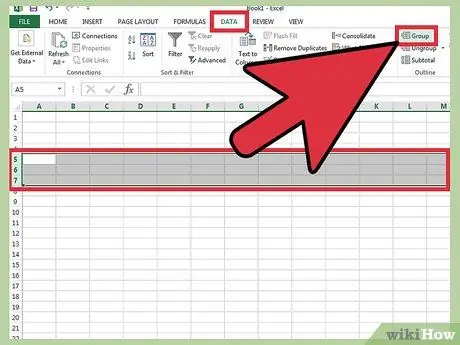
Step 1. Group a set of rows
In Excel 2013, you have the option to group rows based on different criteria, and then easily hide the created groups.
- Select the set of rows you want to group, then go to the 'Data' tab of the menu bar.
- Press the 'Group' button located in the 'Structure' section.
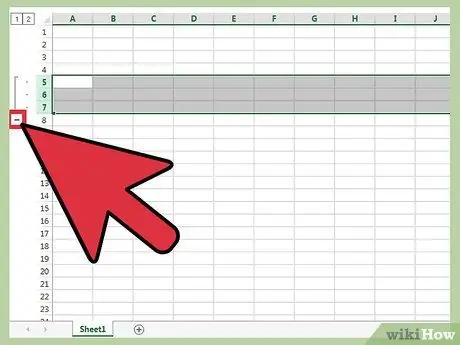
Step 2. Hide groupings
On the left of the labels corresponding to the lines, one or more icons in the shape of '-' will appear, connected to each other by a vertical line. Select the '-' button to hide the relevant group. When the group is hidden the button that previously displayed the '-' sign will show the '+' sign.






