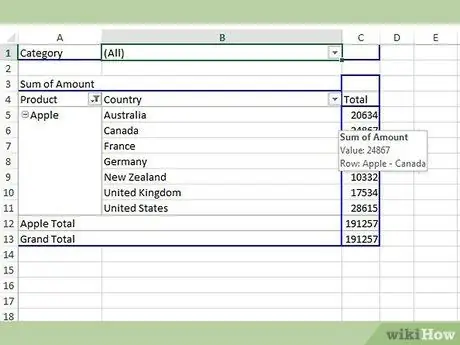Pivot tables are used to group and organize data in a spreadsheet. The primary advantage of pivot tables is that you can organize and manipulate data in a variety of ways, based on user needs and the conclusions that can be drawn from the information. The data in a pivot table can be organized and shown in a different way by adding new rows. This article will show you the steps to add rows to a PivotTable in order to provide different depth and meaning to the information shown.
Steps
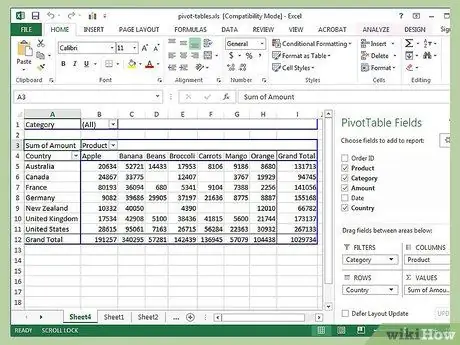
Step 1. Run Microsoft Excel and open the file that contains your pivot table and source data
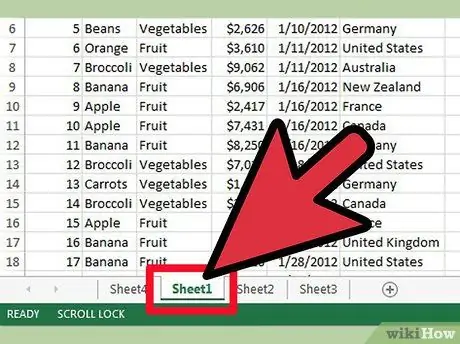
Step 2. Select the tab that contains the data
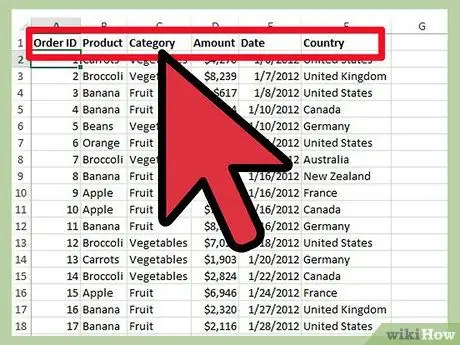
Step 3. Check your data organization
The column names in the source data are usually used as the field names in the pivot table
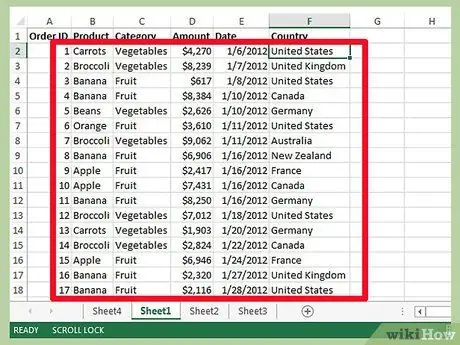
Step 4. Compare the source data with the pivot table and try to figure out which columns to add, showing them as row labels
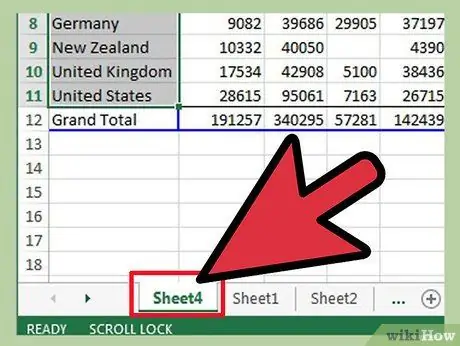
Step 5. Go to the tab containing the pivot table
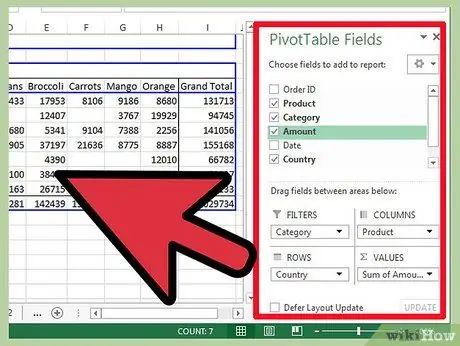
Step 6. Force "Pivot Table Field List" or "Pivot Table Wizard" to run by clicking one of the cells inside the pivot table area
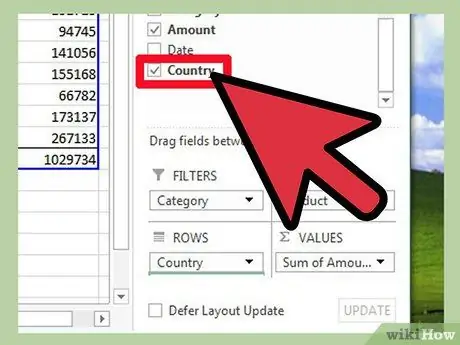
Step 7. Click the column of interest, drag it to the "Row Labels" section of the Pivot Table Field List
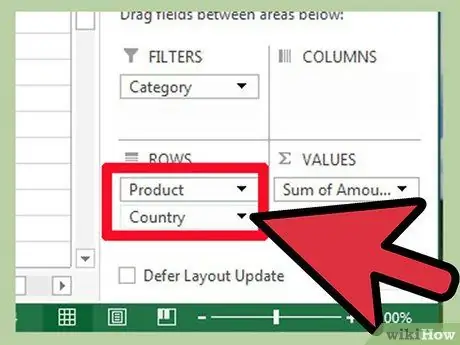
Step 8. Reorder the fields in the "Row Labels" section and you will see the change propagate to the pivot table
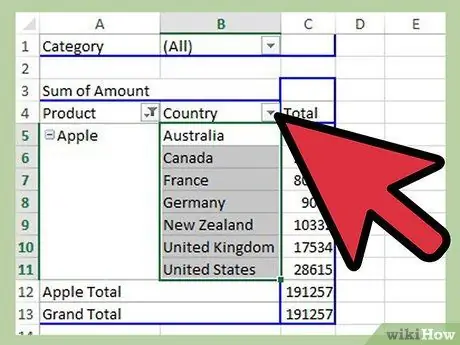
Step 9. Select the row order that best suits your needs