This article explains how to create an account on TikTok, explore the most popular videos on the mobile application, edit your personal profile and publish a music video using an Android device.
Steps
Part 1 of 4: Creating an Account
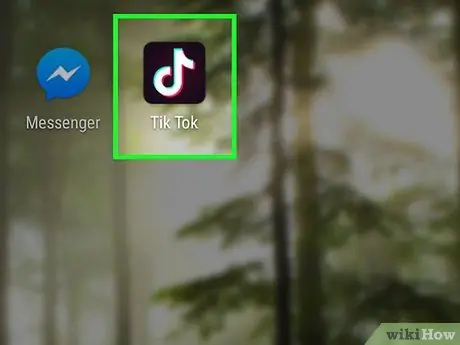
Step 1. Open the TikTok application on Android
This app's icon features a white musical note on a black background. You can find it in the app menu.
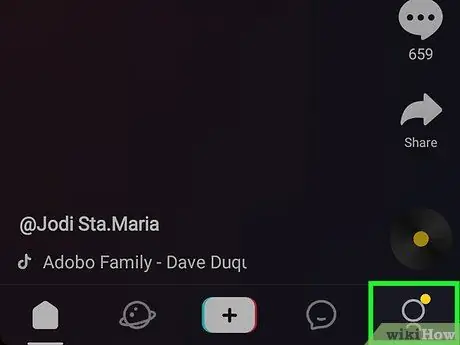
Step 2. Click on the icon
on the far right.
This will open a pop-up window with the various recording options.
- If you already have an account, simply click on "Sign in" at the bottom of the screen.
- After opening the application, some of the most popular videos that have been uploaded by other users will appear. You can explore them without creating an account, but you won't be able to indicate that you like a video or leave comments.
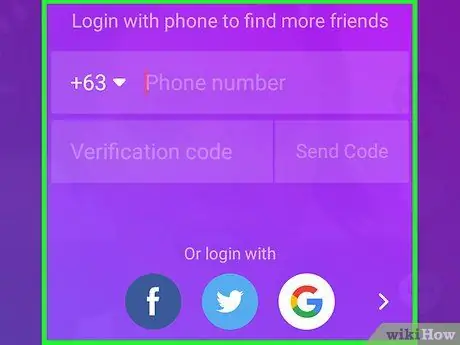
Step 3. Select a registration option
To register on TikTok you can use your Facebook, Instagram, Twitter or Google account.
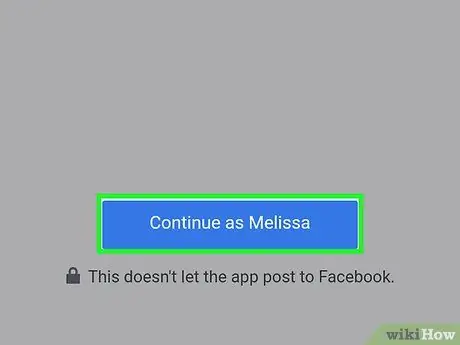
Step 4. Confirm your registration when prompted
Depending on the app selected, you may be prompted to choose one of the accounts you have saved on your device and then press "Continue" or "Connect" on the next page.
If you have not saved any social network accounts on your device, you will need to enter your username and password in this section
Step 5. Enter your date of birth to create a new account
Swipe up or down on the day, month, and year dials at the bottom of the screen. Then, tap on the right arrow to confirm.
By doing this, your account will be created and you will be redirected to the trending videos page
Part 2 of 4: Explore Videos
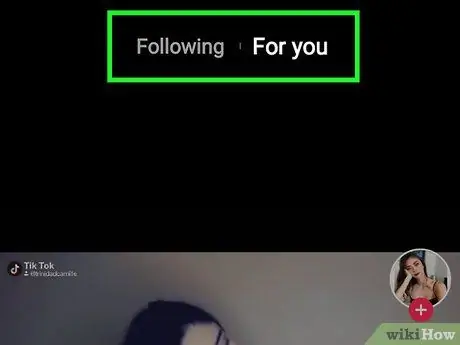
Step 1. Select Followed or For you at the top of the page.
At the top of the screen, you can view two different video streams and switch between them.
- Only videos from accounts you follow are shown in the "Followed" section.
- The "For You" section will help you discover new videos posted by popular profiles around the world.
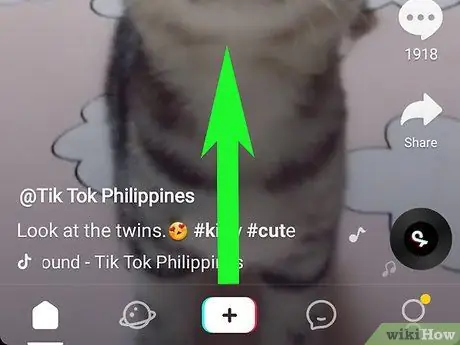
Step 2. Swipe up on the video stream to see the next video
You can swipe up or down to browse trending videos.
Swipe down to go back to the previous video

Step 3. Press on a video to pause it
If you want to stop playing the movie you are watching, just press on the screen.
-
After stopping a movie, the icon will appear
on it.
- Press the video again to continue watching it.
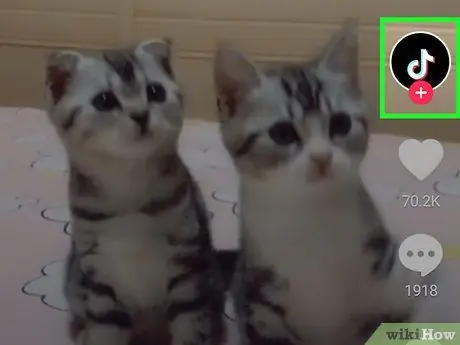
Step 4. Click on the profile icon on the right to start following the user who posted the video
This way, your account will be added to the list of profiles you follow.
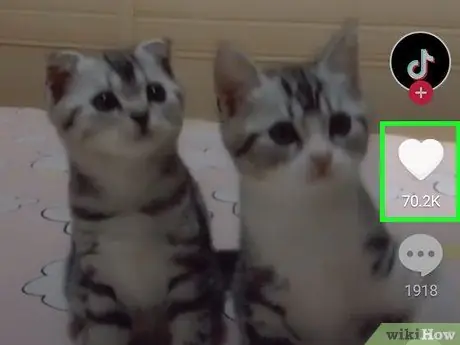
Step 5. Tap the heart icon to indicate that you like a video
You can find it under the profile icon on the right side of the screen.
When you indicate that you like a video, the heart icon turns pink
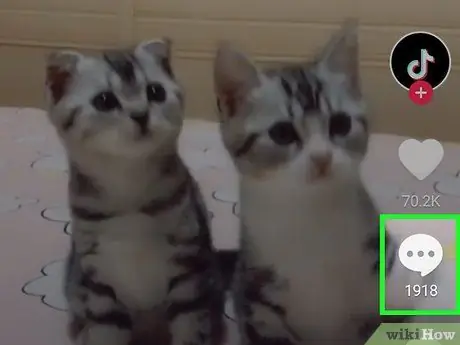
Step 6. Click on the dialog to open the comment section
A pop-up will appear where you can read the comments left by other users regarding the video in question.
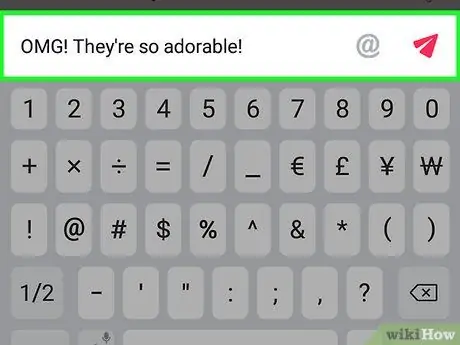
Step 7. Leave a comment about the video
Press on the text box at the bottom of the screen, enter a comment and tap the icon
to publish it.
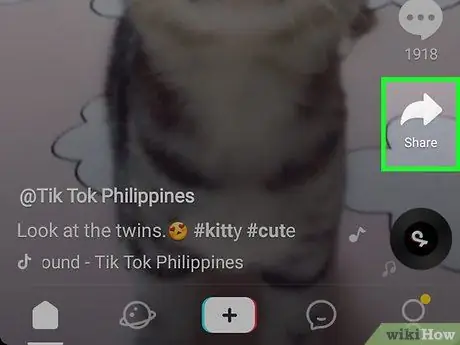
Step 8. Press the Share arrow on the right side of the screen
This will allow you to select an app and share the video on other social networks, such as Facebook, Twitter or Instagram.
You can also select a messaging app to share it with your contacts via message or email. This way, the video link will be copied and you can share it with other people
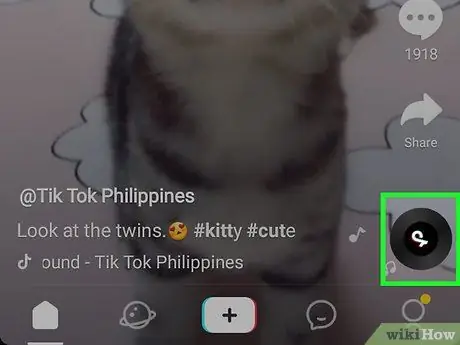
Step 9. Click on the disk icon in the lower right corner
This will open a new page where you can find more information about the video's background music. You will also be able to see other videos that used the same song.
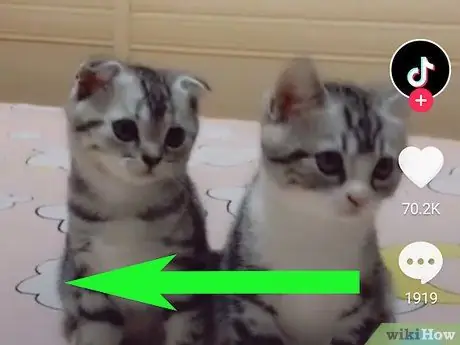
Step 10. Swipe left on a video to see the user's profile
If you like a video and want to see other videos posted by that user, swipe left across the screen.
- In this section, you can click on "Follow" to add the profile to the list of accounts you follow. You can also scroll down and select an old video to watch it.
-
Swipe right on the profile page or tap on
at the top left to return to the video list.
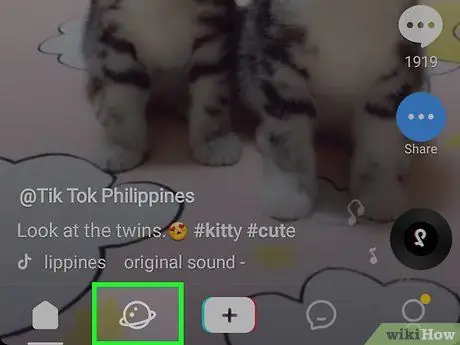
Step 11. Click on the icon
at the bottom of the screen.
This will allow you to discover the most popular content and watch videos posted with trending hashtags.
Part 3 of 4: Editing Your Profile
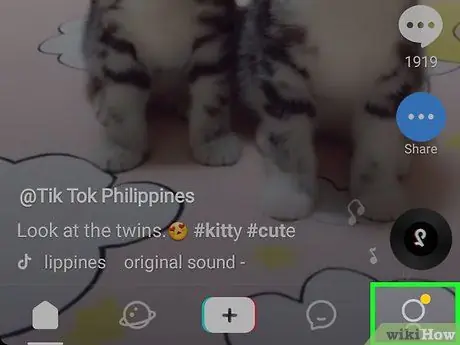
Step 1. Click on the icon
This button is located in the navigation bar, more precisely in the lower right corner of the screen. This will open your profile page.
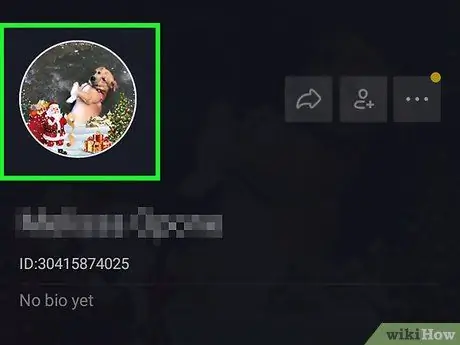
Step 2. Click on the Edit profile button
This will open a new page that will allow you to edit all the information associated with your profile.
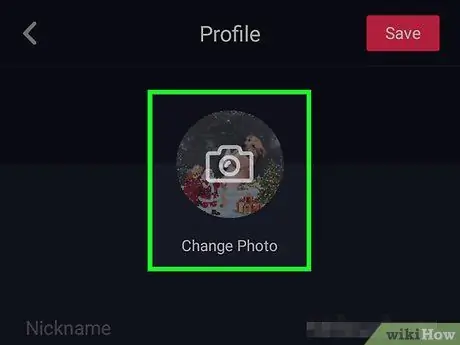
Step 3. Upload a profile picture or video
Tap on your current image or video at the top of the page to see the various options available.
You can select and upload an image from your Android device's gallery or take a photo with the camera
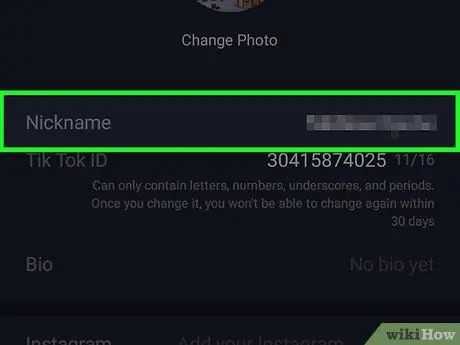
Step 4. Click on the name field
The name appears at the top of your profile. You can change it at any time you want.
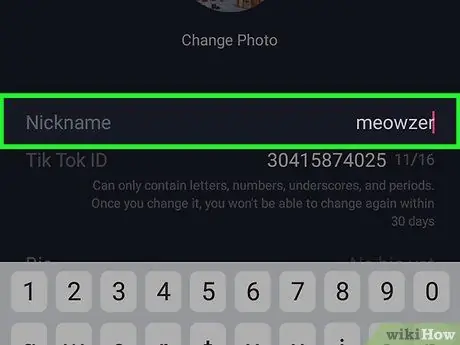
Step 5. Enter a new name on your profile
You can partially modify the current one or delete it and insert a totally new one.
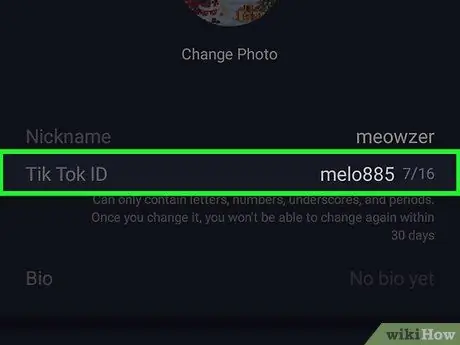
Step 6. Click on the username field
The username will represent you in all your uniqueness and your contacts will be able to search for it to find your profile.
The username can only be changed once every 30 days
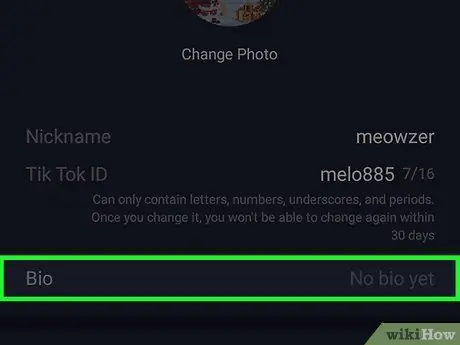
Step 7. Tap on the bio field
You can use this box to enter a description that allows your users to get an idea of your profile and the type of video you create.
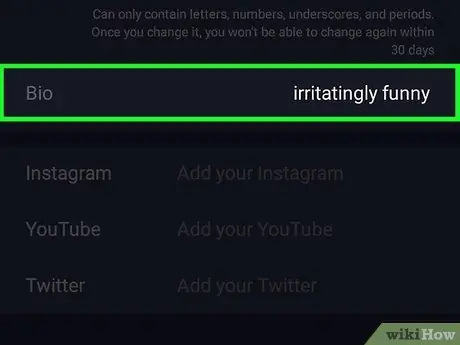
Step 8. Create a bio in the field of the same name to describe your profile
You can use words, emojis, or hashtags to give you a quick overview of your profile.
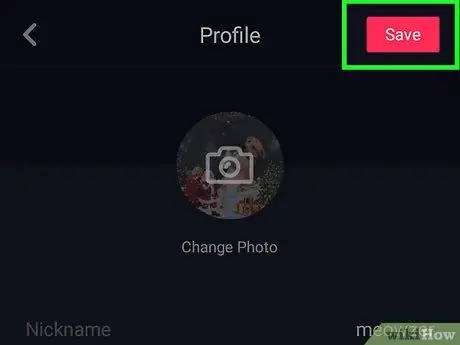
Step 9. Click on the Save button
It is located in the upper right corner of the screen. It allows you to save and publish updated information.
Part 4 of 4: Posting a Video
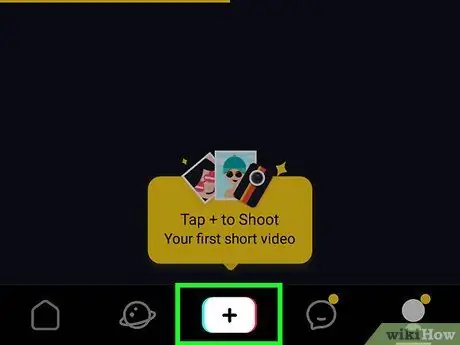
Step 1. Press the white + icon at the bottom of the screen
This button allows you to create and publish videos on your profile.
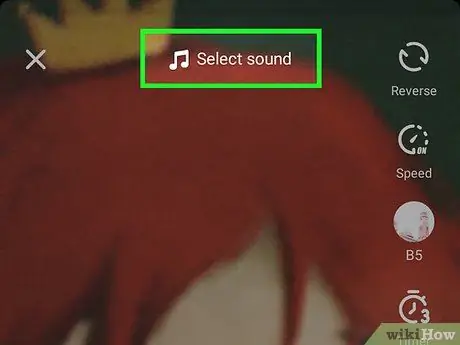
Step 2. Select a song to add to the video
Tap on Sounds and then scroll down to see some of the most popular songs. Tap one to preview it.
Try choosing one of the categories at the top of the page. This way, you can filter the song selection by genre, topic or popularity
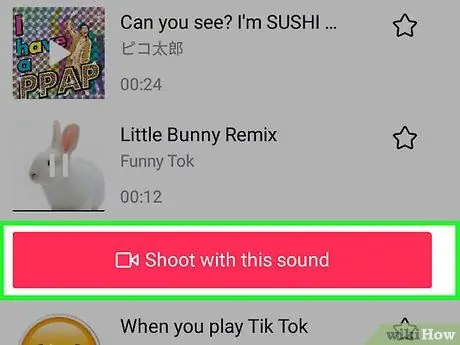
Step 3. Click on the Use this sound button
This button will appear below the selected track while you listen to the preview of the song. This will confirm the song selection and, afterwards, the camera will be opened.
If you want to shoot the video before selecting a song, press the record button at the top right and switch to the camera
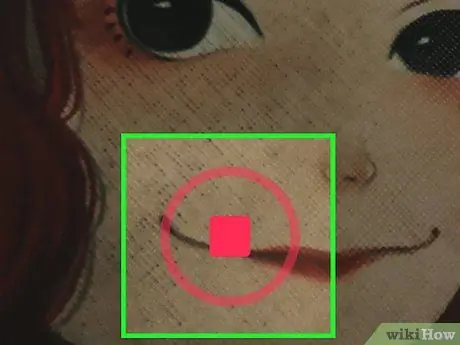
Step 4. Press and hold the record button at the bottom of the screen
In this way, the selected song will be played and the video will be recorded with this background music.
- Try personalizing the video with stickers and visual effects. You can press the stickers icon on the bottom left to explore AR filters and effects.
- If you want to know more about how to create a funny video, read this article to know how to shoot and edit a movie on TikTok.
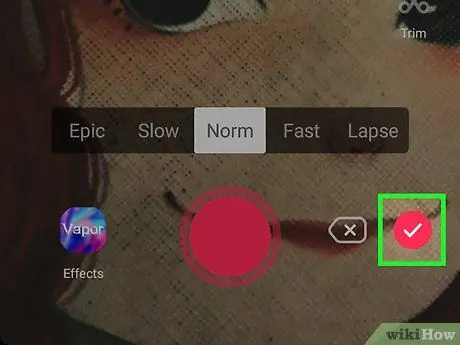
Step 5. Click on the pink check mark
You can find it next to the sign up button. This will open the video preview page where you can make changes.
In this section, you can watch the video before posting it on your profile
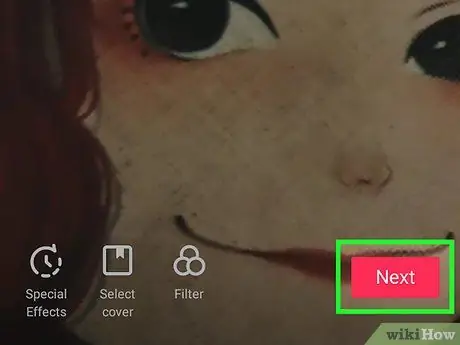
Step 6. Click Next at the bottom right
This will confirm the final version of the video and allow you to post it on your profile.
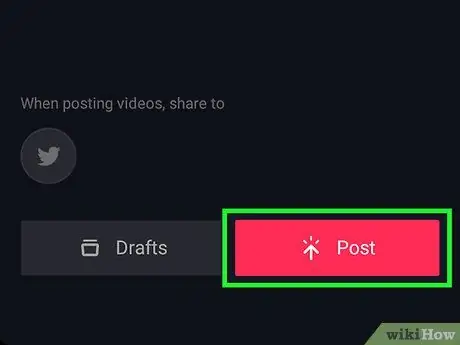
Step 7. Press the pink Publish button
It is located in the lower right corner of the screen. The video will then be published on your profile page.






