Snapchat allows you to use emojis and stickers to emphasize your snaps (both images and videos). Although once added they are all the same size, you can zoom in or out as you like. You can resize emojis on both Android and iOS systems. Remember that all Snapchat emojis and stickers can be resized, but also rotated.
Steps
Part 1 of 2: Using and Resizing Emoji
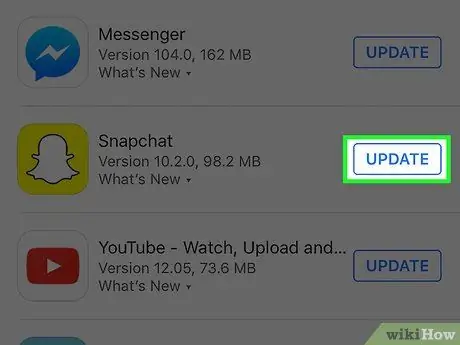
Step 1. If necessary, update the Snapchat app
The ability to resize emojis was introduced with version 9.28.0.0 released in April 2016. You can check for new updates by directly using the store app linked to your device.
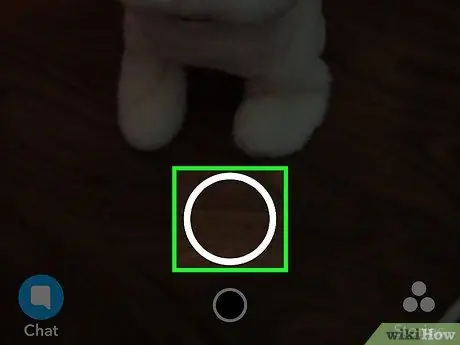
Step 2. Create a video or photo snap
You can add emojis and stickers to any snap, as well as resize and rotate them as you like. Press the shutter button to create a photo snap or hold it down to capture a short movie.
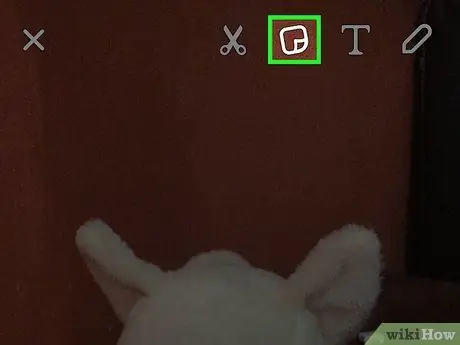
Step 3. Press the square "Post-it" button to view the full range of all available emojis on screen
To be able to consult all the categories present, swipe your finger on the screen to the right or left.
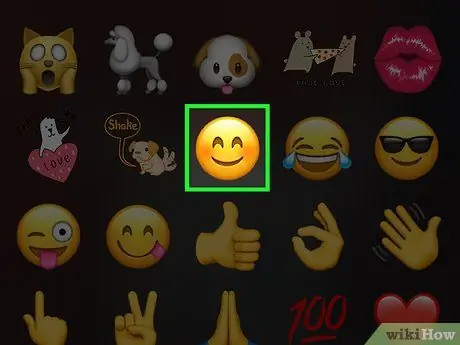
Step 4. Tap the emoji you want to insert into the snap you just created
It will be positioned exactly in the center of the screen.
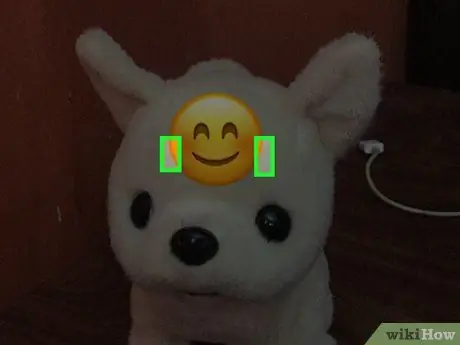
Step 5. Place the index and thumb of your dominant hand on the emoji
Put your fingertips together, then place both of them on the emoji.
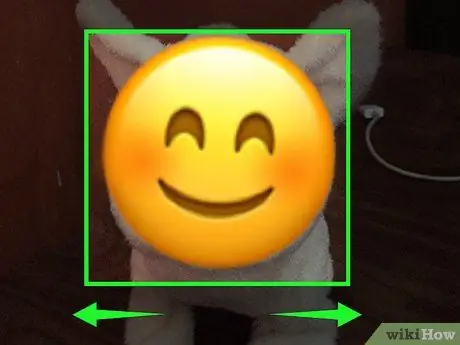
Step 6. To zoom in on the emoji, spread your fingers apart
There is no limit to the size that an emoji can take. You can lift your fingers from the screen and repeat the previous step as many times as you like, to make the selected emoji really huge.
Make sure you don't lift your finger from the screen when it's on the trash can icon, otherwise the emoji will be erased. Enlarge it with small, gradual movements to reduce the risk of deleting it by mistake
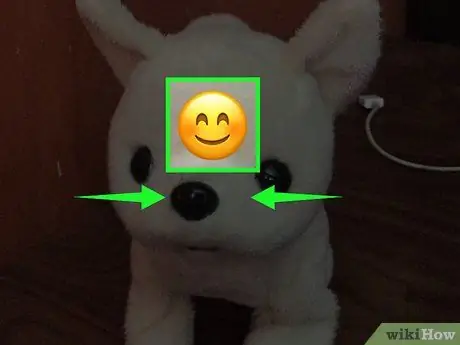
Step 7. Pinch your fingers together to make the emoji smaller
To reduce the size of the emoji you have chosen, place the index and thumb of the dominant hand in two different places on the icon, then bring them closer to their original size.
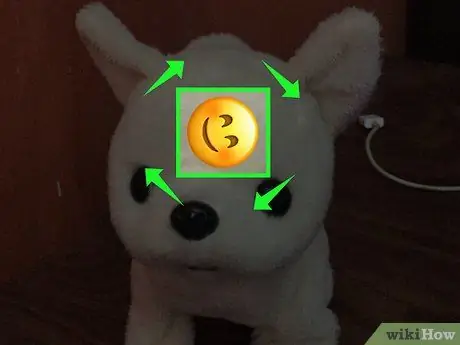
Step 8. Rotate your fingers on the emoji to make it turn on itself
Place your dominant hand's index finger and thumb in two different places on the icon, then rotate them at the same time to make the emoji rotate as well.
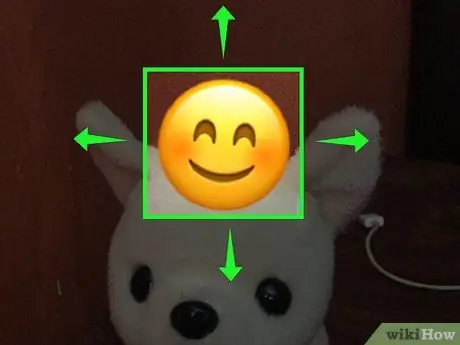
Step 9. To move the emoji to a new spot on the screen, use only one finger
Place the index finger of the dominant hand directly on the emoji, then drag it across the screen to move the icon to a new spot. You can relocate an emoji anywhere in the snap or on the trash can icon if you want to delete it.
If you're adding an emoji to a video snap, long-press it with your finger to anchor it to one of the objects in the video. For more details refer to the next section of the article
Part 2 of 2: Using Emoji Creatively
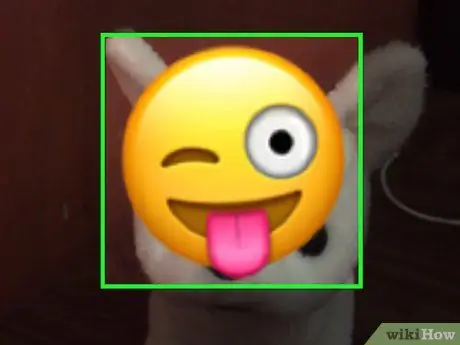
Step 1. Press and hold an emoji with your finger for a few moments to anchor it to a specific point in a video snap
This method is useful for making the chosen emoji "stick" to an object in the video and follow it for the duration of the video. When you hold your finger on the selected emoji, the video playback is temporarily paused to allow you to position it on the object you want.
- In this context, the emoji will follow the movements of the object to which it has been anchored for the duration of the movie. The emoji will automatically rotate and resize to fit the movements of the object it is anchored to.
- Have fun gluing emojis to objects of different types. Know that they fit best with pets, people and moving objects.

Step 2. Use an emoji to obscure a point in the snap that you don't want to share with other people
If you have captured something inside the snap that you don't want to be seen by the person you are sending it to, such as an address or a face, you can cover this detail with a nice emoji. If necessary, resize it to be able to position it so that it completely covers the portion of the screen to be blanked. If it's a video snap, you can anchor an emoji to the object you want to cover so it won't be visible for the entire duration of the movie.
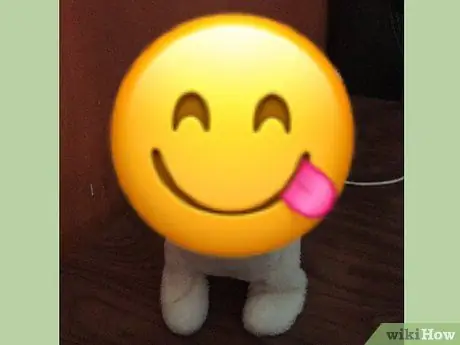
Step 3. Use a large emoji as a background to write or draw on
Resizing it so that it is very large the emoji will take up most or all of the screen. Now place it in the center of the snap or in the desired point and use it as a background to draw or write a message.






