Snapchat is a very popular social network that allows you to share pictures and short videos. You have the option to send a video of up to 10 seconds to any contact on your friends list, just like with pictures. This means that after being viewed by the recipient, the movies are also deleted automatically. Filters, stickers, text and other graphic effects can also be added on videos. Recently, it is also possible to use Snapchat to communicate with your friends via video call.
Steps
Method 1 of 3: Send a Snap Video
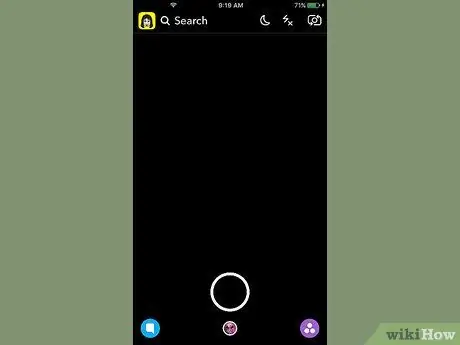
Step 1. Launch the Snapchat application
The first screen that appears corresponds to the view captured by the camera installed on the device. To be able to record a video, you must always use this section of the application.
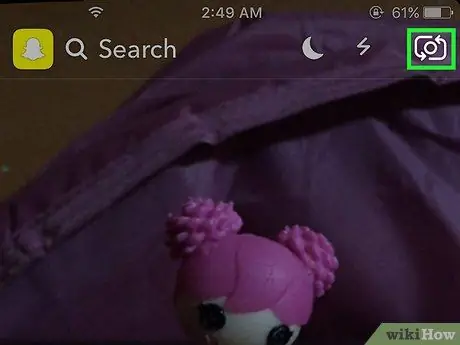
Step 2. Press the button that allows you to switch between the main and front camera of the device
This button is located in the upper left corner of the screen. Pressing it will switch the view from the main camera of the smartphone to the front one, and vice versa.
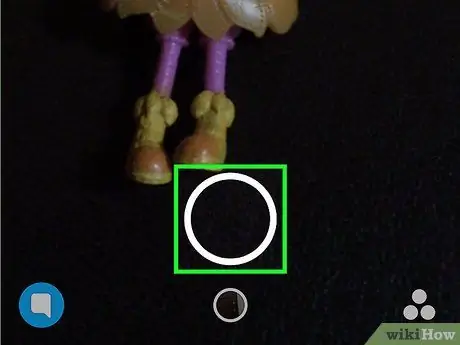
Step 3. To start video recording, press and hold the circular button at the bottom of the screen
As soon as you release the button the recording will be stopped. Remember that you can record movies up to 10 seconds long (this is a limit imposed by the creators of Snapchat).
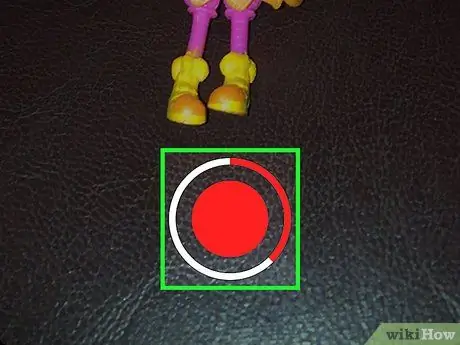
Step 4. To stop video recording, release the appropriate button
In any case, the registration will be automatically terminated after 10 seconds. When the video capture is complete, the resulting movie will play in a loop.
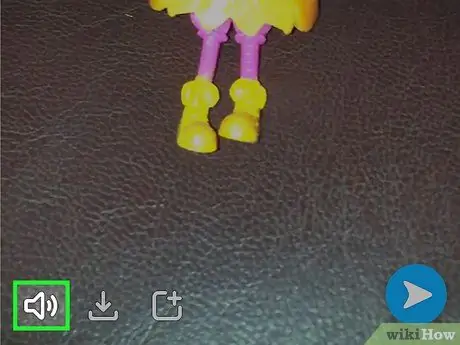
Step 5. Press the speaker button to remove the audio track from the movie
If you have audio disabled, the recipient of your snap will not be able to hear any sound. Conversely, if audio is on (default), the recipient will also be able to hear the soundtrack of the video.

Step 6. Swipe left and right across the screen to add graphic filters
There are different types of graphic filters to choose from: swipe the screen to the right or left to view them all. Some of the filters available vary based on your current location. Check out this article for more details on how to use Snapchat's filters and graphics effects.
Using the "slow motion" filter, you can effectively double the length of the recorded video. This is the only method currently available to send video snaps longer than 10 seconds
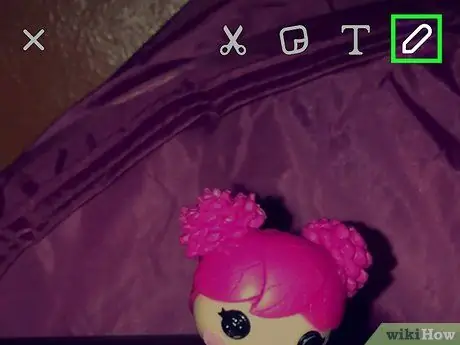
Step 7. Press the pencil button to have the option to draw inside the movie
This will enable the "drawing" mode, which will allow you to draw what you want by simply using your fingers. You can select different colors using the color palette located in the upper right corner of the screen. Check out this article for more tips on how to take advantage of this Snapchat feature.
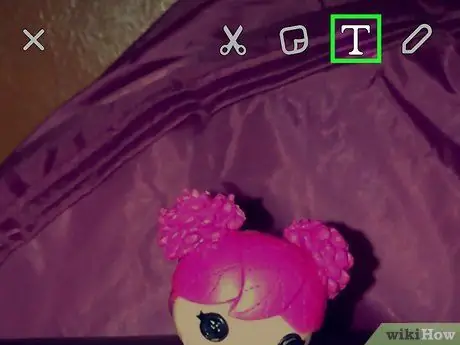
Step 8. Press the "T" button to add some text
A bar will appear to insert it in and the device keyboard to be able to type it. The text bar can be positioned anywhere on the screen; moreover, by operating with two fingers, it is also possible to rotate it. To increase the font size, press the "T" button again.
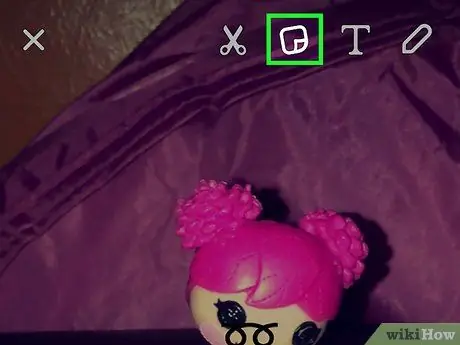
Step 9. Press the sticker button to add stickers to your snap
A menu will appear from which you can select a large amount of different stickers and emojis. To view the available categories, swipe the menu that appears to the right or left. To add a sticker to your snap, tap it with your finger. At this point you can move the chosen sticker anywhere on the screen by holding it down with your finger.
Press and hold the sticker for a while to stop playing the video. This device allows you to "anchor" the chosen adhesive to a specific object in the video. In this way the sticker will follow the chosen element for the duration of the movie. See this article for more details on this
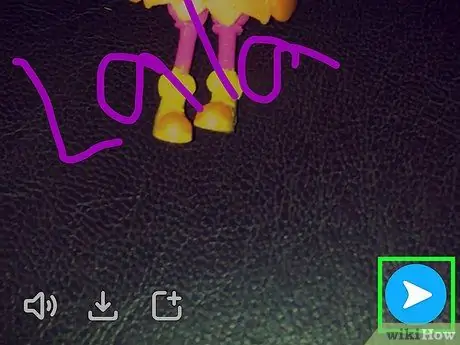
Step 10. Once you are done editing, hit the "Send" button to send the video
Your friends list will be displayed from which you can select the contacts to send the snap to. It is possible to make a multiple selection of contacts. You can also publish it in the "My Story" section, where it will remain visible for 24 hours to all users who follow you.
Method 2 of 3: Video call
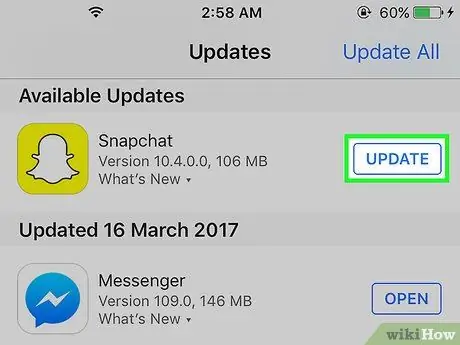
Step 1. Make sure you are using the latest version of Snapchat
The application introduced video calling starting with version 9.27.0.0, which was released in March 2016. In order to make and receive video calls, you will need to use this version of Snapchat or later.
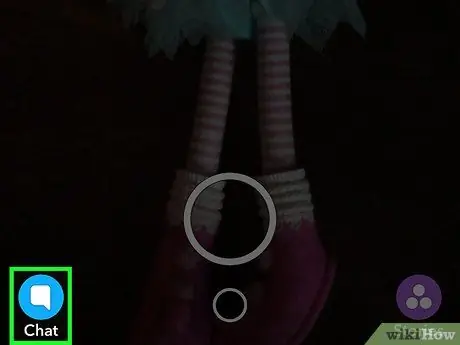
Step 2. Log into Snapchat's inbox
You can press the button at the bottom left of the main application screen (the one showing the view captured by the main camera of the device) or swipe the screen from left to right, in order to view all recent conversations.
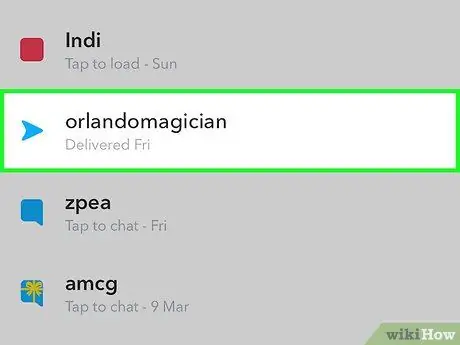
Step 3. Select the Snapchat conversation related to the person you want to call
To open a conversation, swipe it from left to right. Alternatively, press the "New" button at the top of the screen, then choose the person you want to video call.
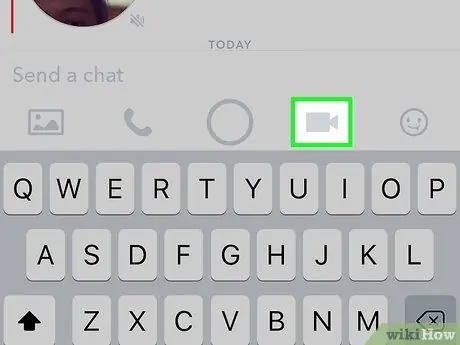
Step 4. Press the camera button at the bottom of the chat window
This will initiate the call to the selected person. Depending on how you set up notifications, the recipient may need to be inside the Snapchat application to be notified of your incoming video call.
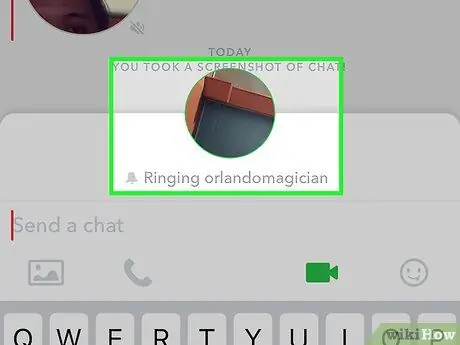
Step 5. Wait for the called person to answer
If the recipient of your contact receives the notification of the incoming video call, they can choose to reply by taking part in the conversation or to join as a mere spectator ("Watch" option). In case you choose this second option, a notification will inform you that he has joined the video call, but remember that you will not be able to see him. If instead he chooses to actively participate, using the "Enter" option, you will be able to see his face.
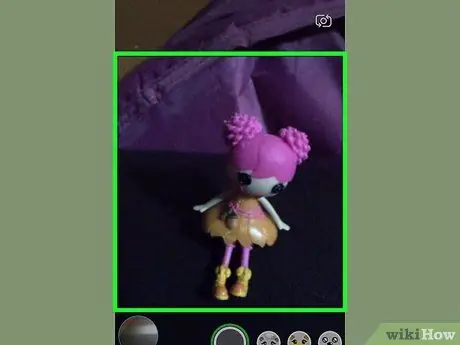
Step 6. If you need to switch cameras, tap the screen twice consecutively
This way you can quickly switch between main and front or vice versa.
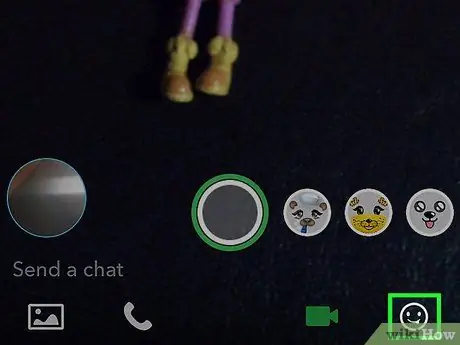
Step 7. Press the sticker button to insert funny emojis in the chat
You and all participants in the video call will be able to view the added emojis.
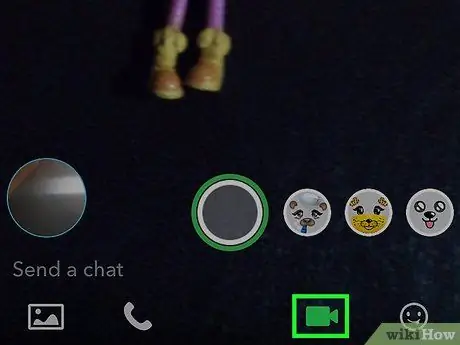
Step 8. To end the conversation, press the camera button again
This does not end the call, it simply ends the video sharing. To end it permanently, close the conversation page or switch to another application.
Method 3 of 3: Send a Video Reminder
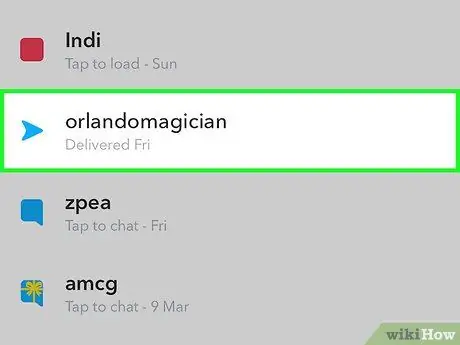
Step 1. Open the conversation related to the person you want to leave a video message to
Messages of this type allow you to communicate more easily and quickly than video snaps. To record a video message, you need to access the page relating to the conversation with the person you wish to contact.
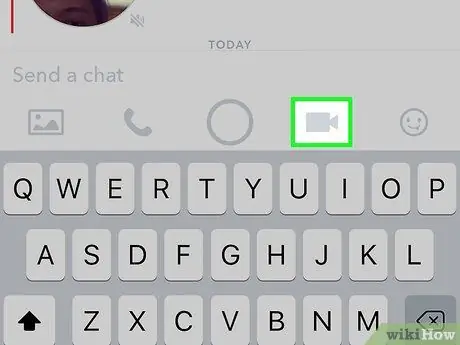
Step 2. Press and hold the camera-shaped button
A small balloon will appear in which you will see your video appear. The procedure for creating video messages always uses the front camera of the device.
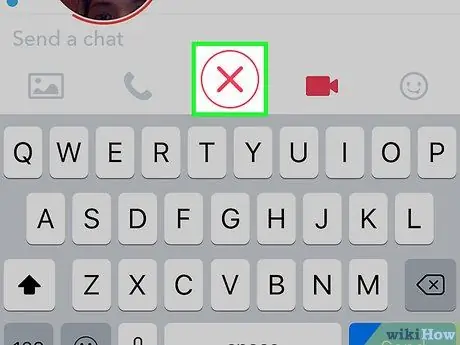
Step 3. Drag your finger on the "X" icon to unregister
Video messages are automatically sent to the recipient as soon as you release your finger from the screen or reach a maximum duration of 10 seconds. If for any reason you need to unregister, drag your finger to the "X" icon, then lift it off the screen.
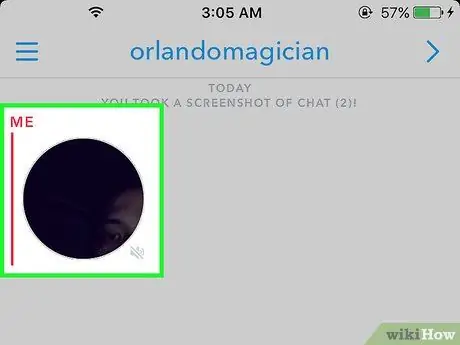
Step 4. To send the message, lift your finger from the screen or record a 10 second video
As soon as one of these two events occurs, the video will automatically be sent to the recipient. Remember that once sent, the video message can no longer be deleted.






