Do you realize that you are wasting a lot of time on Facebook when you should be doing something else? You may decide to restrict access to Facebook on your computer for you (or your children). This article explains which methods allow you to do this.
Steps
Method 1 of 3: Download a Facebook Blocker Program
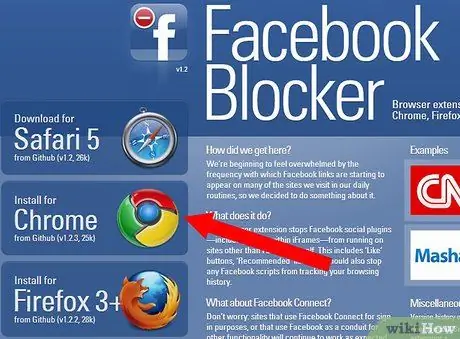
Step 1. To block Facebook with a specific browser, download Github's Facebook Blocker
Versions for Chrome, Firefox, Safari, and Opera are available on the site. Facebook Blocker will allow you to block Facebook permanently, or for a certain period or time interval with the specific browser for which you downloaded it.
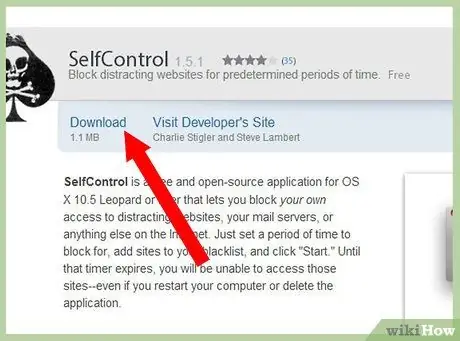
Step 2. If you are a Mac user, download Self Control
Set the time you want to allow access to websites that are "blacklisted" and add https://facebook.com to the blacklist. This will allow you to block access to the sites included in the list from all your browsers.
Method 2 of 3: Manually Block Facebook with Internet Explorer
Internet Explorer users can block Facebook through their browser settings, but without being able to set any time limit. If you want to use Facebook again, you'll have to manually unblock it, and if you can't control yourself, you may find yourself unblocking it all the time.
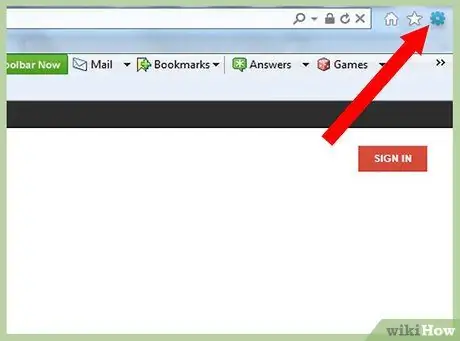
Step 1. Open Internet Explorer and select the Tools menu
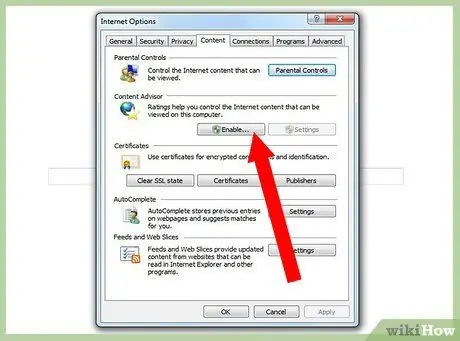
Step 2. Press "Internet Options" and select the "Content" tab
Press the "Activate…" button.
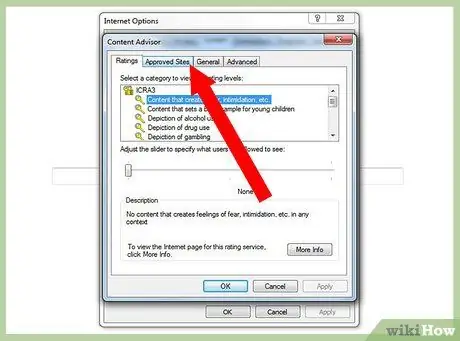
Step 3. Select the Approved Sites tab
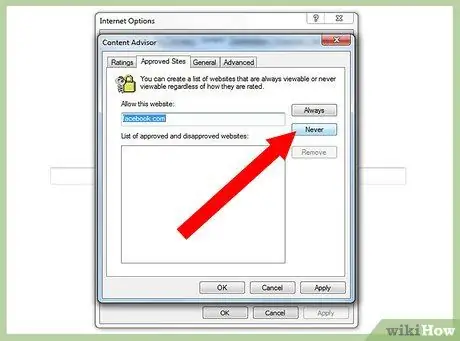
Step 4. Type facebook.com
Press the "Never" button, and then OK.
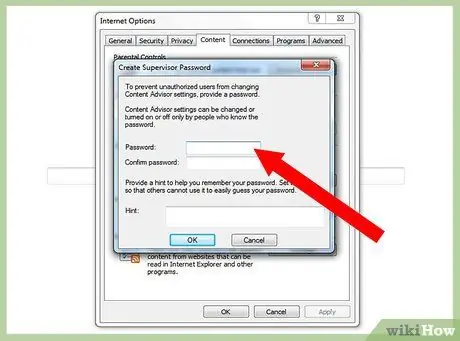
Step 5. Enter your password, if requested, to confirm these changes in the settings
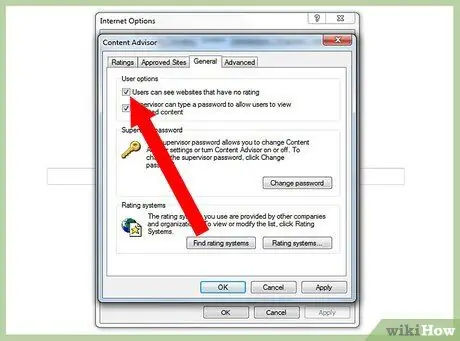
Step 6. Go to the General tab and select "View unrated sites"
Press the OK button.
Method 3 of 3: Manually Block Facebook on Mac
You can use the Parental Control feature on Mac to manually block Facebook. You'll have to manually unblock it if you want to use Facebook again, and if you don't have enough self-control, you may soon decide to unblock it permanently. If you have decided to block Facebook to limit access to your children, they will not be able to unblock it, unless they have access to an administrator account.
Step 1. Select the Apple icon in the upper left corner of your Mac and select "System Preferences"
Step 2. Select "Users and Groups" to create a new user account which does not have access to administrator privileges
You will be able to block Facebook for this user, through the Censorship Checks.
Step 3. Go back to System Preferences
Select "Censorship Control" and activate it by checking the appropriate box.
Step 4. Select the new user you created, the one without administrator privileges in the left bar
Select the "Attempt to automatically restrict access to adult websites" option. Press the "Customize …" button located immediately below.
Step 5. In the "Never Allow These Sites" section:
", click the" + ". Add" https://facebook.com "and press the" Enter "key on your keyboard. Press the blue" OK "button to block Facebook for this user.






