Do you need to stop or start a new process? To do this you need to use the features made available by the Windows 'Task Manager' application (the old Windows XP Task Manager). Don't know how to access the 'Task Manager' program on your computer? No problem this guide shows you the simple steps to do it.
Steps
Method 1 of 4: Keyboard Most Popular Method
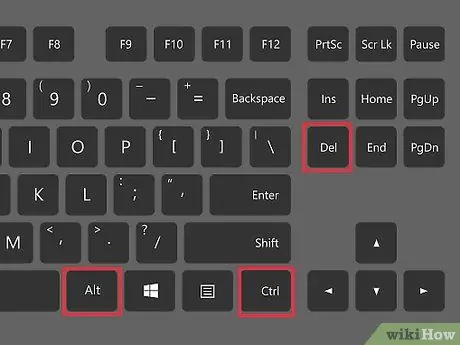
Step 1. Use the following hotkey combination:
'Ctrl + Alt + Del'.
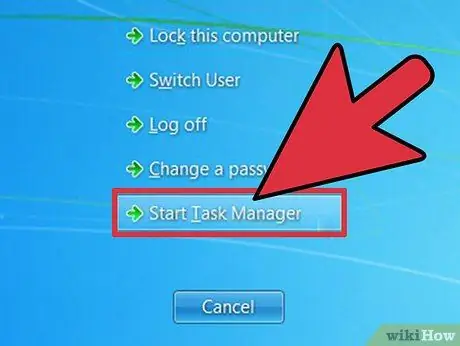
Step 2. After pressing the key sequence shown, a menu with different options will appear on the screen:
'Lock computer', 'Change user', 'Log off user', 'Change password' and 'Task manager'. Select the 'Manage Tasks' option.
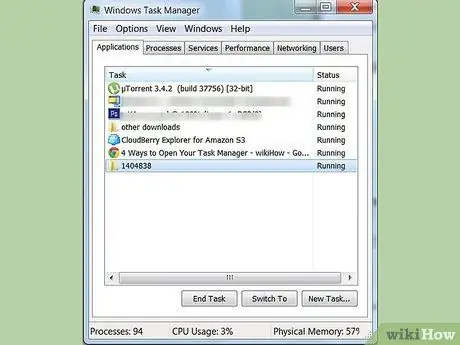
Step 3. Et voila
The 'Task Manager' window should appear before your eyes.
Method 2 of 4: Keyboard Alternative Method
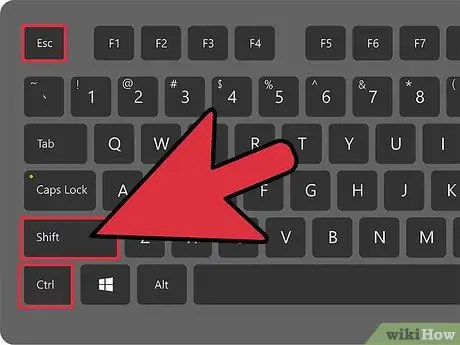
Step 1. Use the hotkey combination:
'Ctrl + Shift + Esc'.
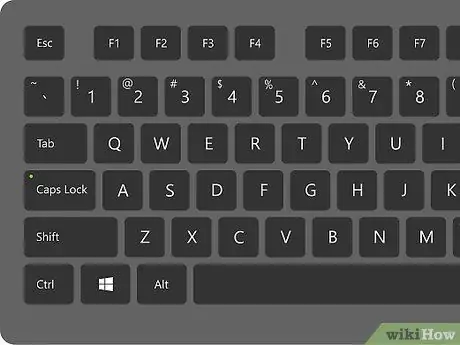
Step 2. Release the keys after pressing them simultaneously
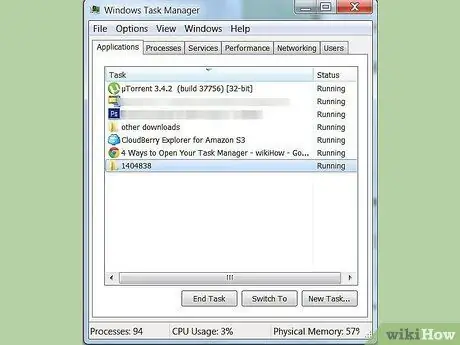
Step 3. The 'task management' window will be displayed
Method 3 of 4: Taskbar
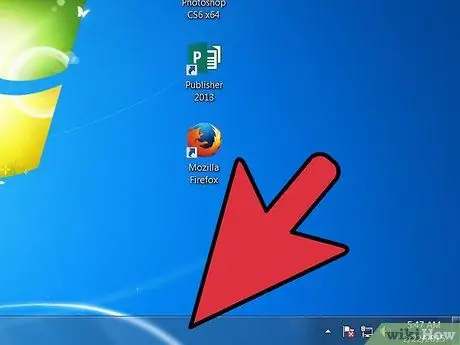
Step 1. Locate an empty area on the taskbar
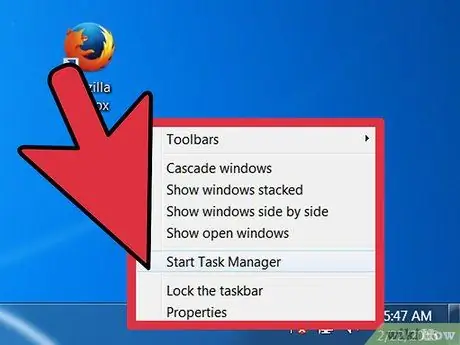
Step 2. Select it with the right mouse button

Step 3. Choose the 'Task Manager' option from the context menu that appeared
Method 4 of 4: Windows 8







