This article shows the steps required to open the Windows Task Manager (or Task Manager) using the "Command Prompt".
Steps
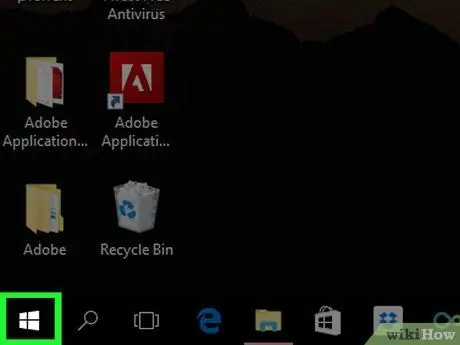
Step 1. Access the "Start" menu by pressing the button
It is located in the lower left corner of the desktop and features the Windows logo.
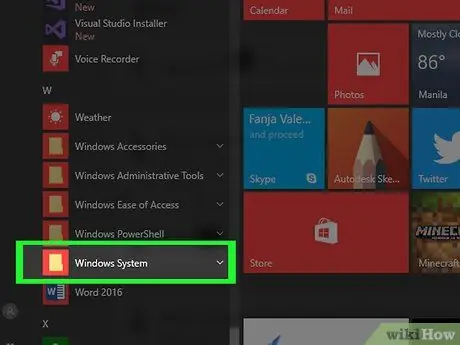
Step 2. Scroll through the menu that appeared to locate and select the Windows System item
This menu item is located towards the end of the list.
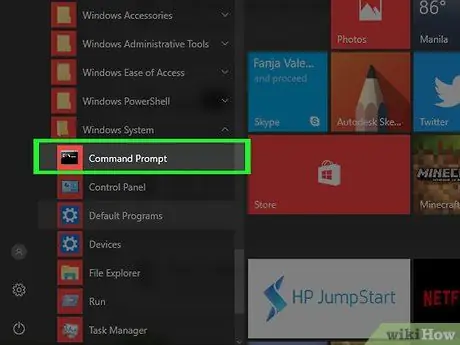
Step 3. Select the "Command Prompt" icon
It is located inside the "Windows System" folder of the "Start" menu.
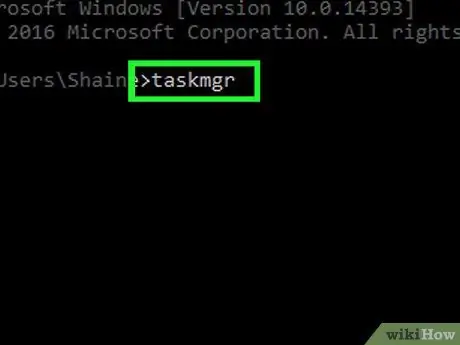
Step 4. Type the taskmgr command in the "Command Prompt" window that appears
This will bring up the Windows Task Manager (this command will be run from any folder on your computer).
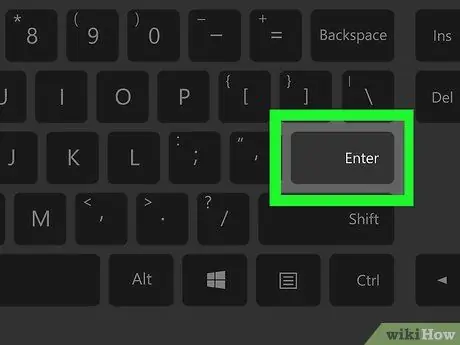
Step 5. Press the Enter key
In this way the indicated command will be executed automatically. In a few moments you should see the Task Manager window appear.
Advice
- A quick and easy way to open the Windows Task Manager is to use the hotkey combination Ctrl + ⇧ Shift + Esc.
- If you are able to open a "Command Prompt" window, you can open the Task Manager on any Windows machine by following the procedure described in the article. If you are using a computer with Windows XP, you will need to use the taskmgr.exe command.
- You can start the "Command Prompt" on any Windows computer by typing the command cmd in the "Run" window or by typing the keywords command prompt in the search bar of the "Start" menu and then selecting the "Command Prompt" icon appeared in the results list.






