The fastest way to open a "Terminal" window on an Ubuntu system is to use its hotkey combination. Alternatively, you can search for the "Terminal" app within the Dash, or add a link on the Launcher. On older versions of Ubuntu the "Terminal" program is placed inside the "Applications" folder.
Steps
Method 1 of 4: Use a Hot Key Combination
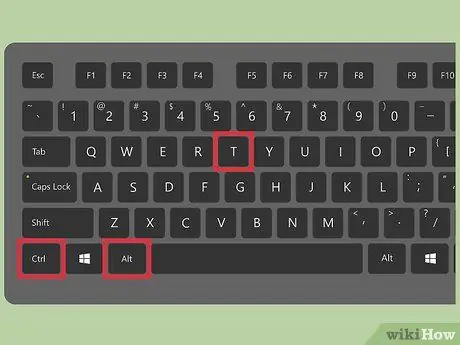
Step 1. Press the keys simultaneously
Ctrl + Alt + T.
This will open and display a new "Terminal" window.
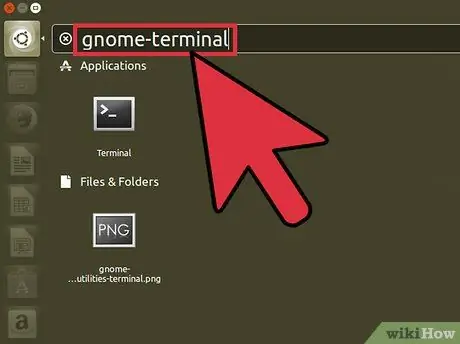
Step 2. Press the keys
Alt + F2 and type the command gnome-terminal. Again a new "Terminal" window will be launched.
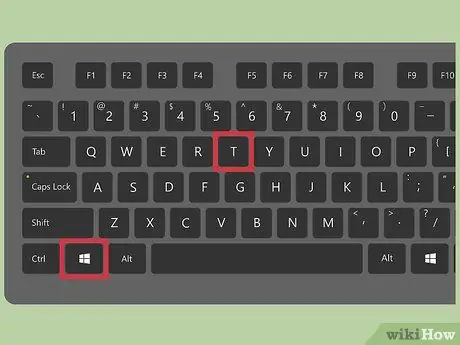
Step 3. Press the keys
⊞ Win + T (only on the Xubuntu version).
This is a hotkey combination to open a "Terminal" window that only works on Xubuntu systems.
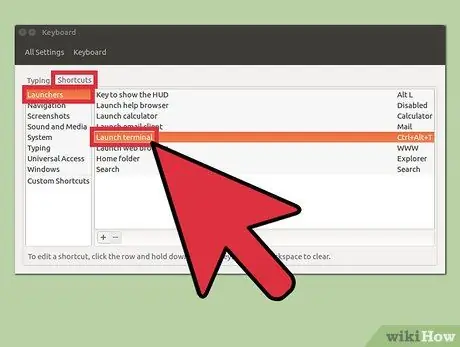
Step 4. Configure a custom key combination
You can change the default hotkey combination, Ctrl + Alt + T, to a custom one at any time:
- Choose the "System Settings" icon located on the Launcher bar.
- Select the "Keyboard" option located in the "Hardware" section.
- Go to the "Shortcuts" tab.
- Select the "Launchers" category, then highlight "Launch Terminal Window".
- Now press the key combination you want to assign to this action.
Method 2 of 4: Using the Dash
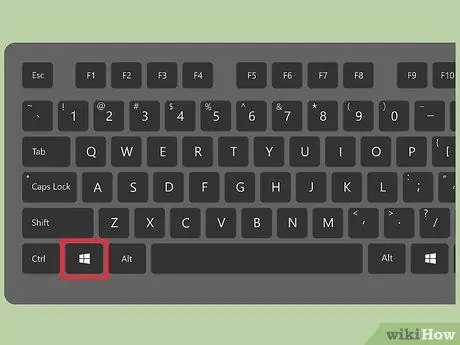
Step 1. Click on the Dash button or press the button
⊞ Win.
The Dash button is located in the upper left corner of the desktop and features the Ubuntu logo.
If you have assigned the "Super Key" function to a key other than the default ⊞ Win, you will need to press the one you choose
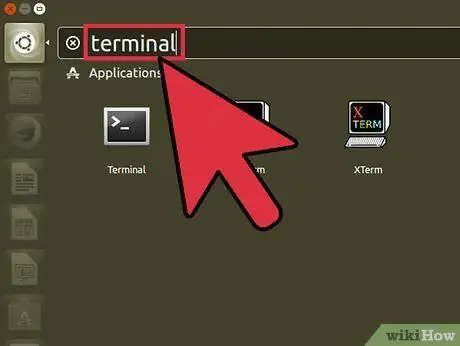
Step 2. Type in the terminal keyword
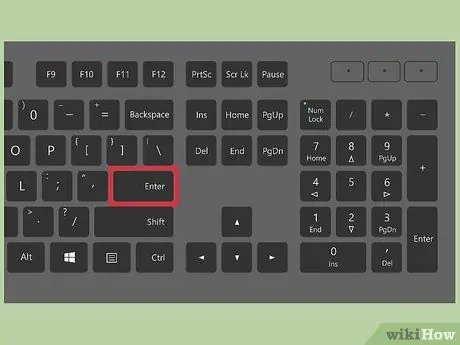
Step 3. Press the button
Enter.
Method 3 of 4: Use Launcher Shortcuts
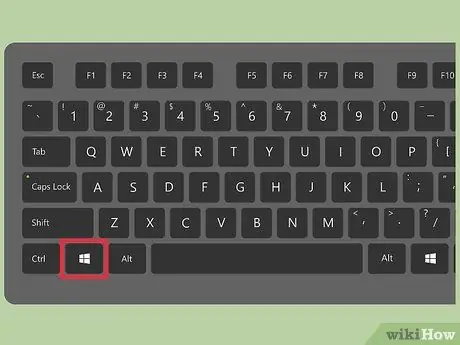
Step 1. Click on the Dash button
It is located in the Launcher bar and features the Ubuntu logo.
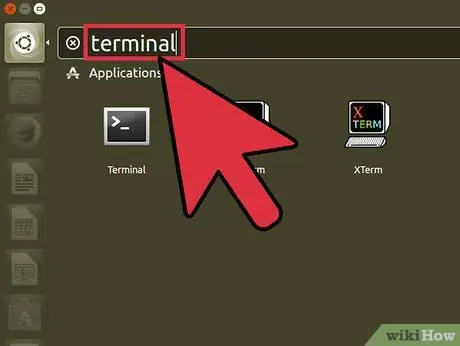
Step 2. Type in the terminal keyword to search the system
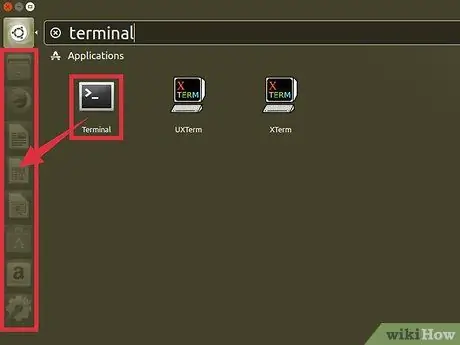
Step 3. Drag the "Terminal" icon from the search results list to the Launcher bar
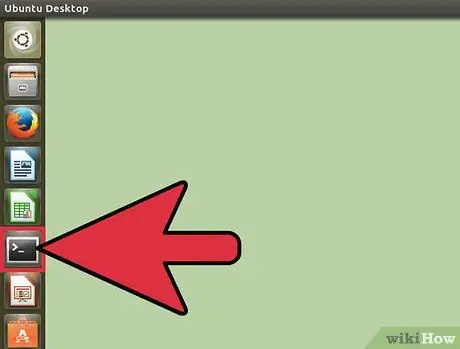
Step 4. From now on, whenever you want to open a "Terminal" window you can do so by clicking the link on the Launcher bar
Method 4 of 4: Use Ubuntu 10.04 and Earlier Versions
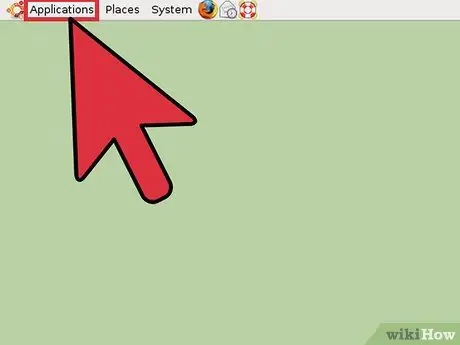
Step 1. Go to the "Applications" menu
It is located inside the Launcher bar, which in older versions of Ubuntu is positioned at the top of the desktop and not on the left side.
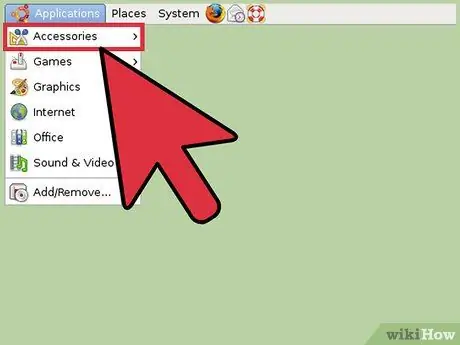
Step 2. Choose the "Accessories" option
If you are using Xubuntu you will need to select "System" and not "Accessories".






