This article explains how to view the contents of a file with the extension ".db" or ".sql" (database file) using the DB Browser program available for Windows and macOS systems.
Steps
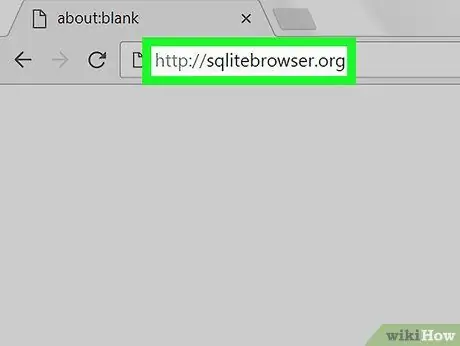
Step 1. Visit this website using your computer's internet browser
DB Browser is a free program that allows you to view the contents of a database file on both a Windows computer and a Mac.
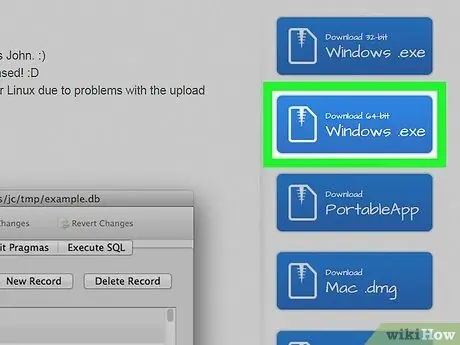
Step 2. Download the version of the program compatible with your computer's operating system
On the right side of the site page there are several blue buttons, each relating to a distinct version of the program. Click on the one related to the operating system installed on your computer, then follow the instructions to download the corresponding installation file.
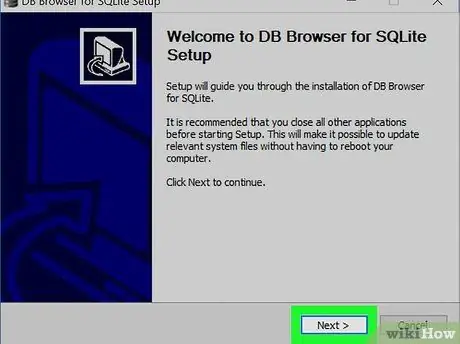
Step 3. Install the program
At the end of the download, double-click the icon of the file you downloaded, then follow the instructions that will appear on the screen relating to the DB Browser installation wizard.
If you are using a Mac, drag the icon DB Browser on that of the folder Applications to start the installation procedure.
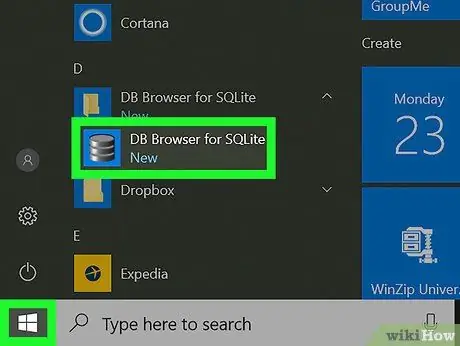
Step 4. Start the DB Browser program
If you are using a Windows system, you will find it in the "All apps" section of the "Start" menu. If you are using a Mac instead, you will need to open the folder Applications.
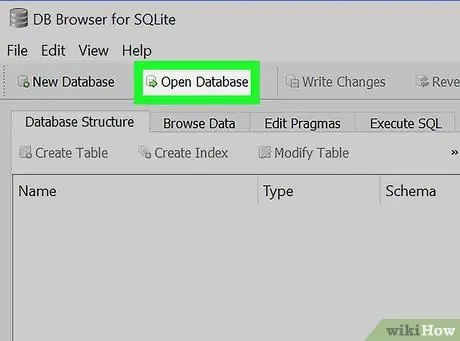
Step 5. Click on the Open Database item
It is located at the top of the program window. The Windows "File Explorer" or Mac "Finder" window will appear.
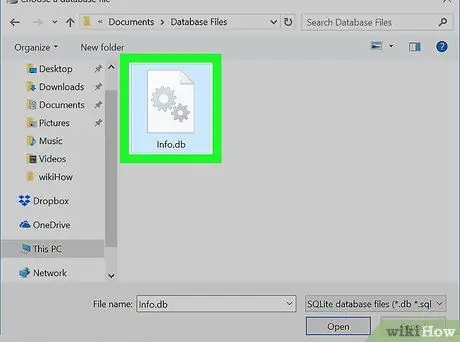
Step 6. Navigate to the folder where the files you want to open are stored
Database files usually have the extension ".db" or ".sql".
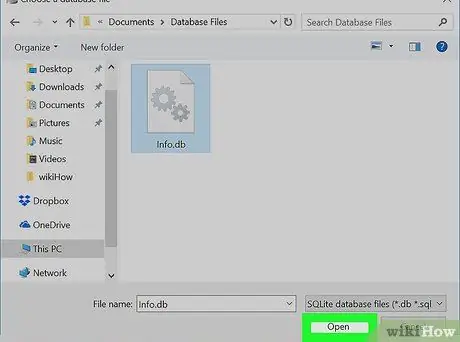
Step 7. Select the file to open and click the Open button
The data contained in the database will be displayed in the DB Browser program window.






