This article shows you how to open a DAT file on Mac. This type of file is used by a wide variety of programs for storing their data. The information that can be stored in a DAT file ranges from simple text to images, video or binary data. Since DAT files are used by many applications, it can be difficult to determine which exact program generated a particular DAT file. However, you can access the contents of these archives using a simple text editor, such as TextEdit, to determine which program generated them. Normally DAT files are encountered in the form of a corrupted attachment of an email. In most cases the name of these files will be winmail.dat or ATT0001.dat.
Steps
Method 1 of 2: Using TextEdit
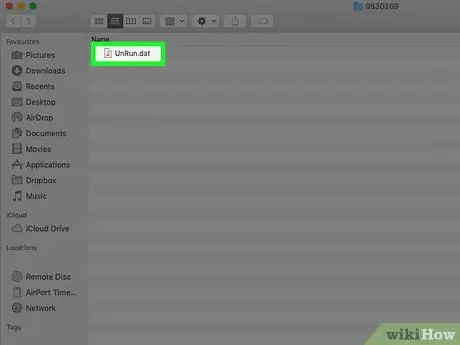
Step 1. Click the DAT file under examination with the right mouse button
The relevant context menu will be displayed.
If you are using an Apple Magic Mouse or MacBook with a trackpad, press the trackpad or the mouse using two fingers
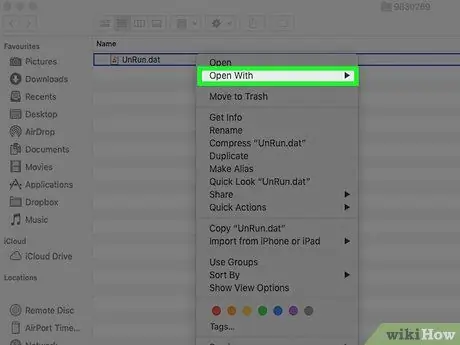
Step 2. Select the Open with… item
A list of applications that can open the file under consideration will be displayed.
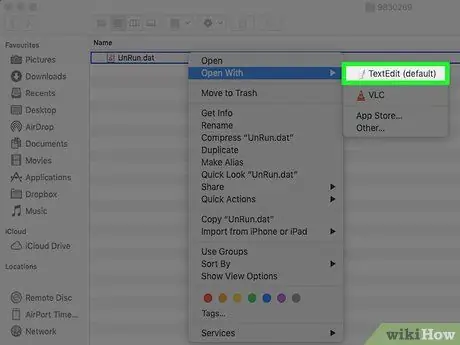
Step 3. Choose the TextEdit option
TextEdit can display the contents of most text files available for Mac. This will allow you to view the contents of the DAT file and try to determine which program generated it. If TextEdit cannot open the file in question, it most likely is not a simple text file. It should be noted that some DAT files cannot be manipulated or modified.
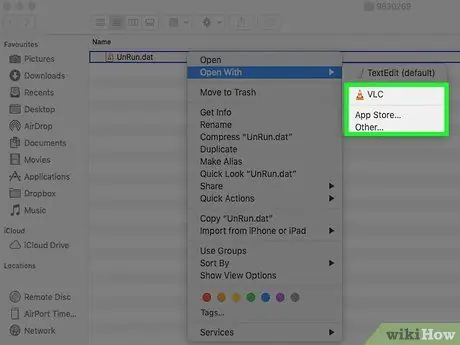
Step 4. Look for any text that may refer to the program that generated the file
DAT files have no specific structure and are often composed of lines of code or a set of instructions related to a specific program. If you can find the name of a program within the DAT file, it is most likely the software that created it as well. At this point try to use this software to open the DAT file in question.
Method 2 of 2: Open a Winmail.dat or ATT0001.dat File
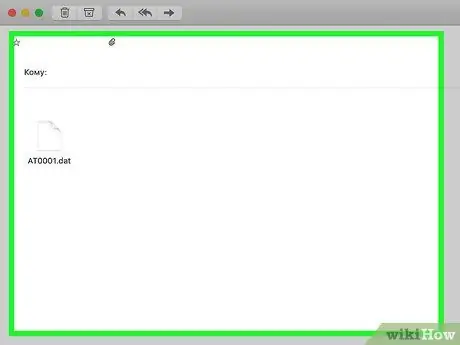
Step 1. Open the e-mail message to which the DAT file under examination is attached
Winmail.dat and ATT0001.dat files are normally attachments to e-mail messages managed by Microsoft clients such as Outlook, but they are not formatted correctly.
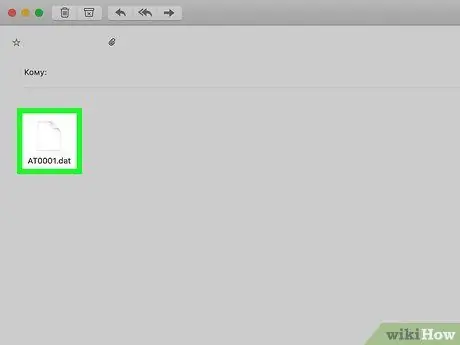
Step 2. Press the button
placed next to the attachment in question.
A drop-down menu will appear with the options available for the file.
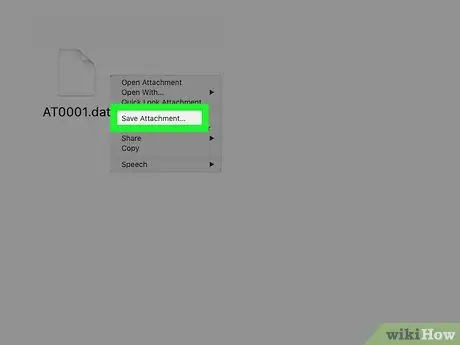
Step 3. Choose the Save As option
The attached file will be saved locally on your computer.
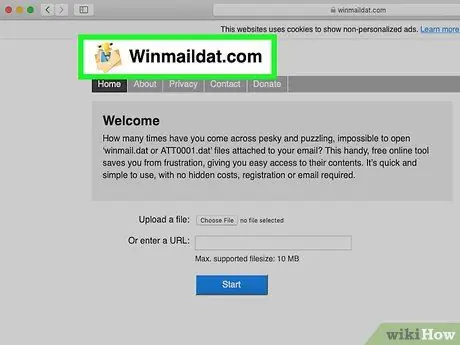
Step 4. Access the website https://www.winmaildat.com using your preferred internet browser
The Mac's default browser is Safari and features a blue compass icon.
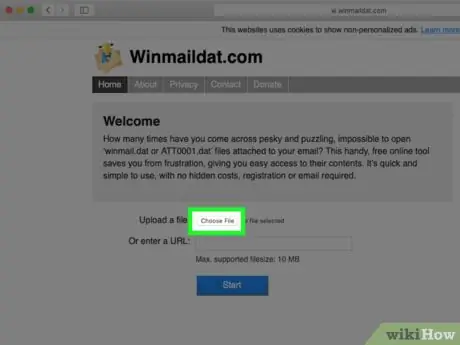
Step 5. Press the Choose File button
It is located next to the item "Upload to file" visible in the center of the main page of the winmaildat.com site. This will bring up a dialog box that you can use to navigate to the Mac folder where you stored the DAT file and then select it for import.
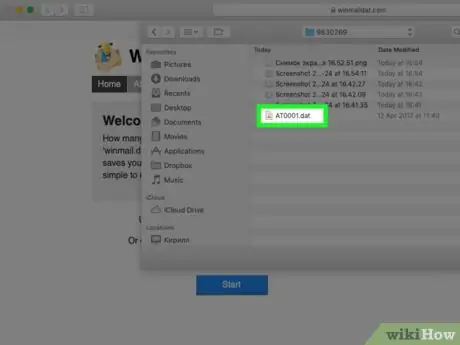
Step 6. Select the winmail.dat or ATT0001.dat file under consideration
Use the dialog box that appeared to navigate to the folder where you stored the winmail.dat or ATT0001.dat file that you exported from the email client, then select it.
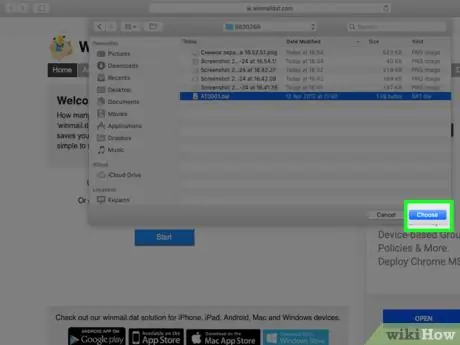
Step 7. Press the Open button
The chosen file will be uploaded to the winmaildat.com website.
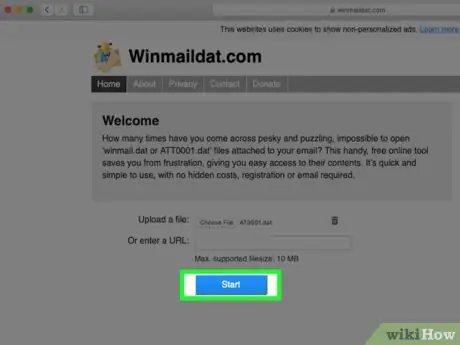
Step 8. Press the Start button
It is blue in color and is located at the bottom of the main page of the winmaildat.com site. The file will be processed and the data inside will be extracted. This step may take several minutes to complete.
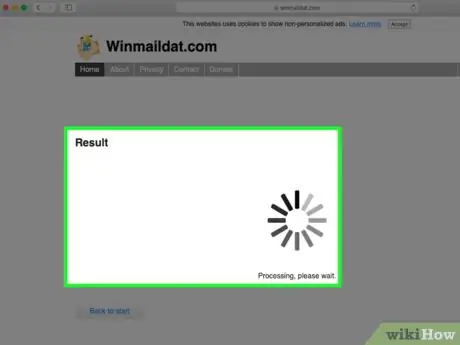
Step 9. Download the data identified from the page that appeared
The data extracted from the DAT file under examination will remain available on the website for approximately 30 minutes. If the list of results of the DAT file analysis is empty, it means that no relevant files or data were found.






