Are you no longer a kid and your eyesight is no longer what it used to be? Having trouble viewing your Mac's mouse pointer? Don't worry, this situation will last a little longer! This tutorial is indeed ready to teach you how to enlarge the size of your Mac's mouse pointer.
Steps
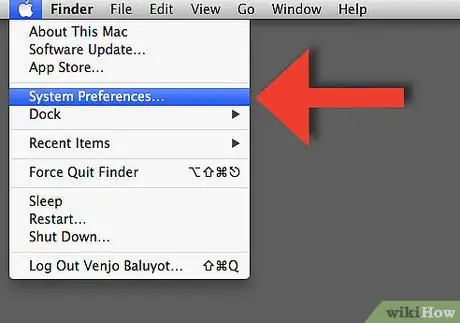
Step 1. Access the 'System Preferences' panel, you can do this by selecting the relevant icon from your 'Dock'
Alternatively, access the 'Apple' menu in the upper left corner of the screen and then select 'System Preferences' from the menu that appears.
Step 2. From the 'System Preferences' panel, select the 'Universal Access' or 'Accessibility' icon, depending on the version of OS X installed
Image: Change a Mouse Pointer Size in Mac Os X Step 2.jpg
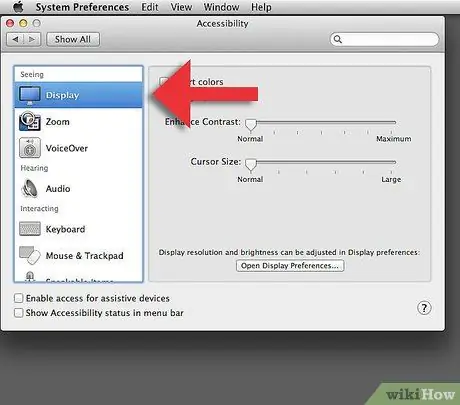
Step 3. Now, if you have opened the 'Accessibility' panel, select the 'Display' item, or choose the 'Mouse and trackpad' item if you have opened the 'Universal access' panel
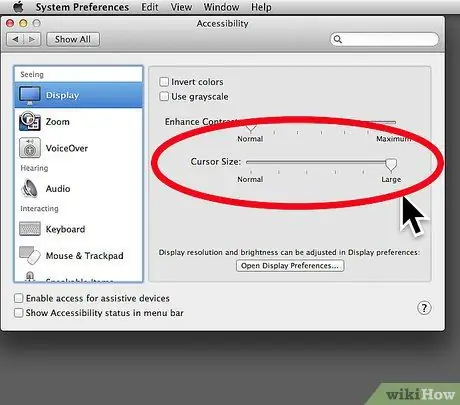
Step 4. Depending on the version of OS X installed, you will see two slightly different panels appear
However, in both, you will find the 'Cursor size' slider with which you can change the size of the mouse pointer.






