To change the permissions granted to applications on a Mac, click on the Apple icon → Click on "System Preferences" → Click on "Security and Privacy" → Click on "Privacy" → Click on a service → Click on the check box tick to add or remove the permission of an application associated with the selected service.
Steps
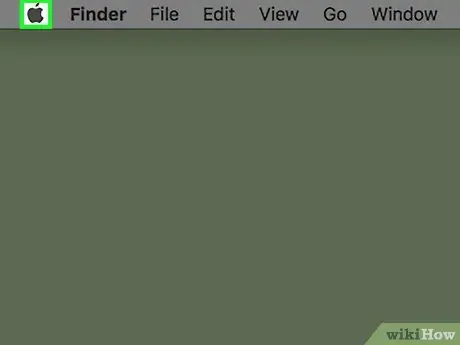
Step 1. Click on the Apple icon
It depicts the Apple logo and is located at the top left of the menu bar.
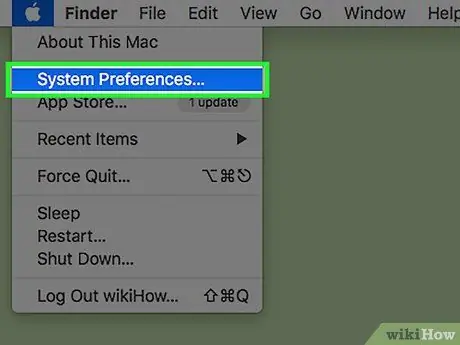
Step 2. Click on System Preferences
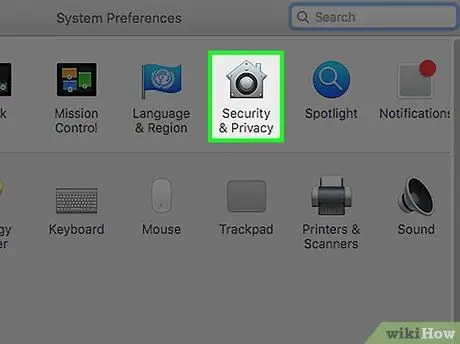
Step 3. Click on the "Security and Privacy" icon
It represents a house.
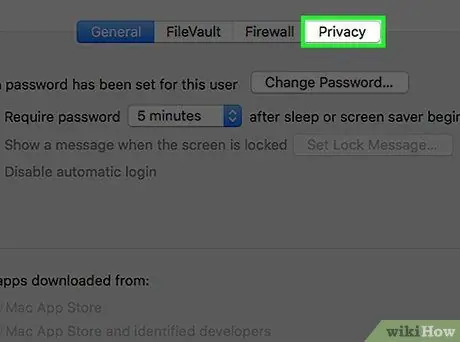
Step 4. Click on Privacy
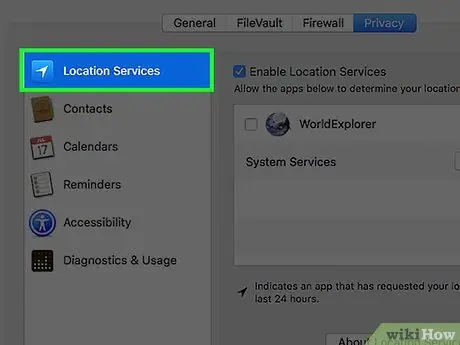
Step 5. Click on a service in the panel on the left
The services on the left present a list of applications associated with their function. These applications will appear in the window on the right.
For example, the "Location Services" category, which appears on the left, may have applications such as "Maps" on the right, as "Maps" uses location services to indicate a direction
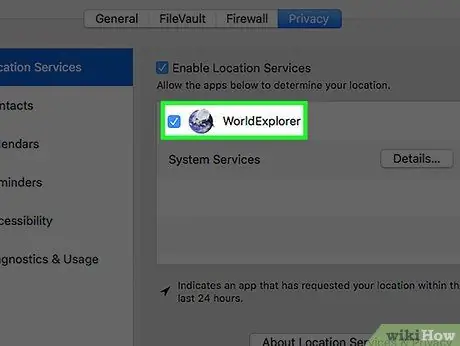
Step 6. Click the checkbox next to an application to add or remove the permission
Apps with a blue check mark are allowed to use the service highlighted in the panel on the left.
- If you don't see any apps in this section, then you don't have any that perform the function of the selected service.
- If the apps and checkboxes are gray, click the lock icon at the bottom left.
- Enter your password.
- Click on Unblock.
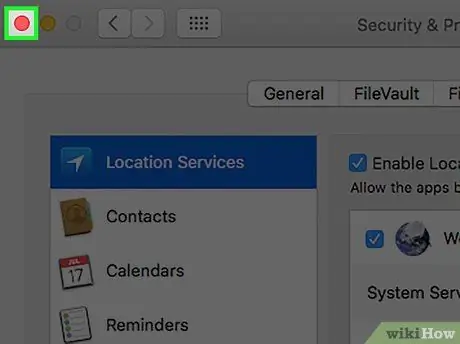
Step 7. Click on the red button at the top left
In this way you will have changed the permissions granted to applications.
Advice
- Some services, such as "Accessibility", allow you to add or remove permissions directly from the "Privacy" window.
- To add an application, click on +, then on Applications in the left panel of the pop-up window, on a specific application and on Open. To remove an application from the "Accessibility" permissions list, click on -.






